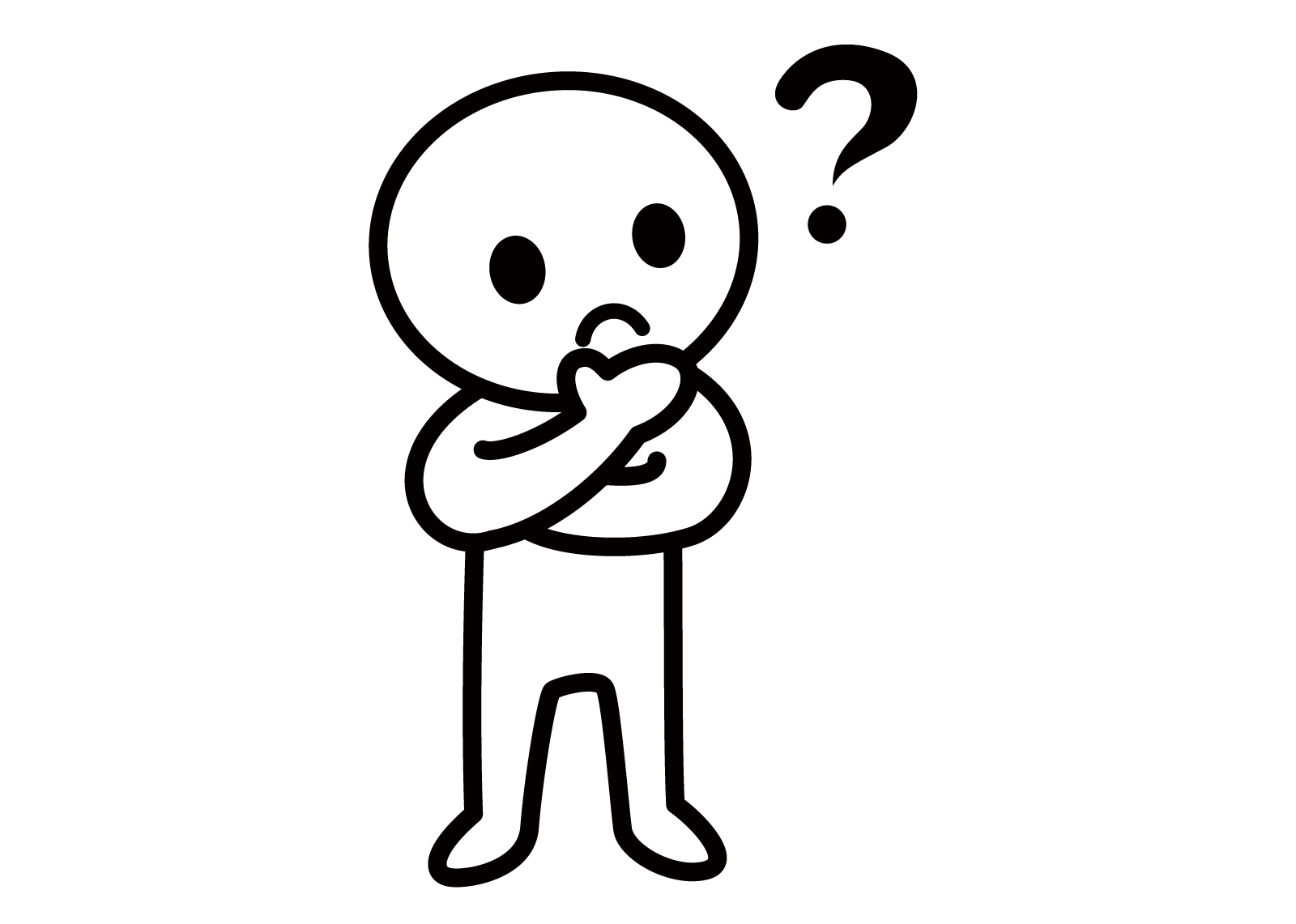
・シークレットフレーズはどうやって保管するの?
・NFTや仮想通貨の送り方を教えてほしいなぁ
- Ledger Nano S Plusの初期設定のやり方
- OpenSeaからLedger Nano S PlusへNFTや仮想通貨を送るやり方
- シークレットフレーズの最適な保管方法
- NFTをLedger Nano S Plusへ移したあとの注意点
記事を書いている202年10月現在、Twitter上では毎日のようにNFT盗難報告が見られます。
大切なNFTが盗まれてから後悔しても遅いので、個人でできる対策はしっかりやっておきましょう。
Ledger Nano S Plusは公式or代理店から必ず購入しましょう
まずハードウェアウォレットは必ず公式サイトもしくは公式の代理店から購入しましょう。
新品であってもメルカリなどのフリマアプリ、Amazonや楽天の通販は絶対にNG!!!!
詳しい買い方はこちらで解説しているので参考にしてみてください。
>>>【レジャーナノSプラス】ハードウェアウォレットの安全な買い方ー公式から購入ー
Ledger Nano S Plusが届いたら本体を必ずチェック!
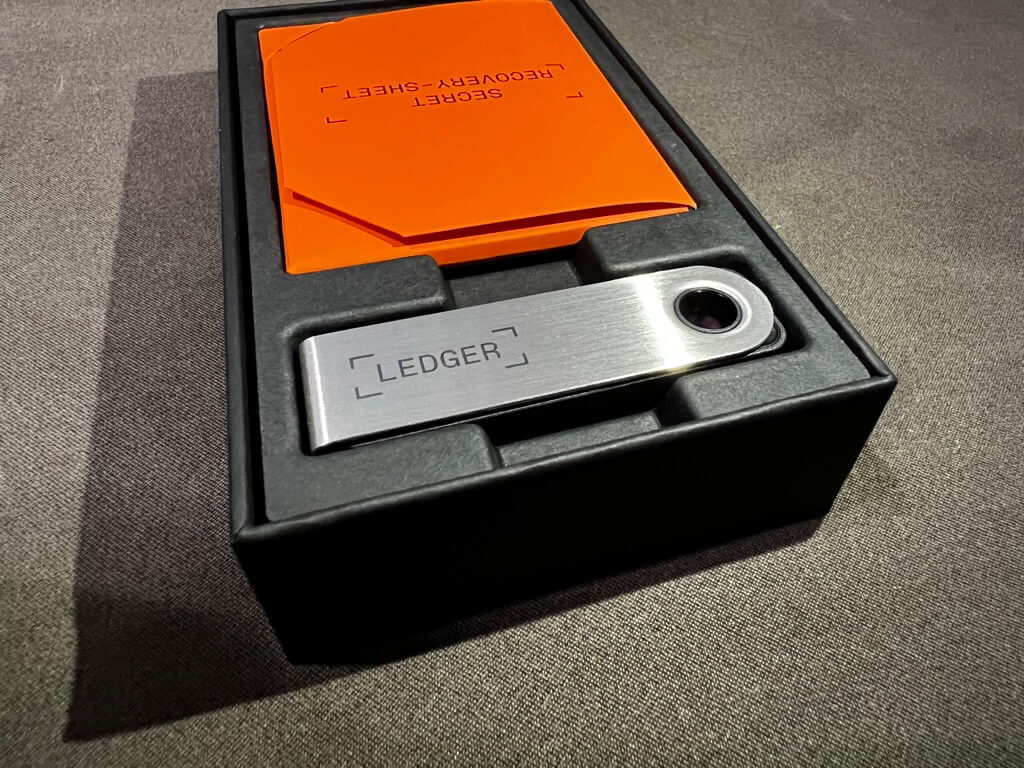
購入したハードウェアウォレットが届いたらまずは本体チェック!
具体的に見る場所は「本体に指紋が付いていないか」
もし本体に指紋がついている場合は第三者が触れている可能性があるので不安なら返品交換してもらいましょう。

Ledger Nano S Plusの初期設定のやり方
- 公式サイトから「Ledger Live」をダウンロード
- 使用するハードウェアウォレットを選択
- PINコードの設定
- リカバリーフレーズ(秘密鍵)を記録
- クイズ(3問)
- 正規品チェック
一つずつ丁寧に操作していけば初心者でもできるので一緒にやっていきましょう!
ステップ1:公式サイトから「Ledger Live」のダウンロード
Ledger公式サイトから「Ledger Live」をダウンロードします。
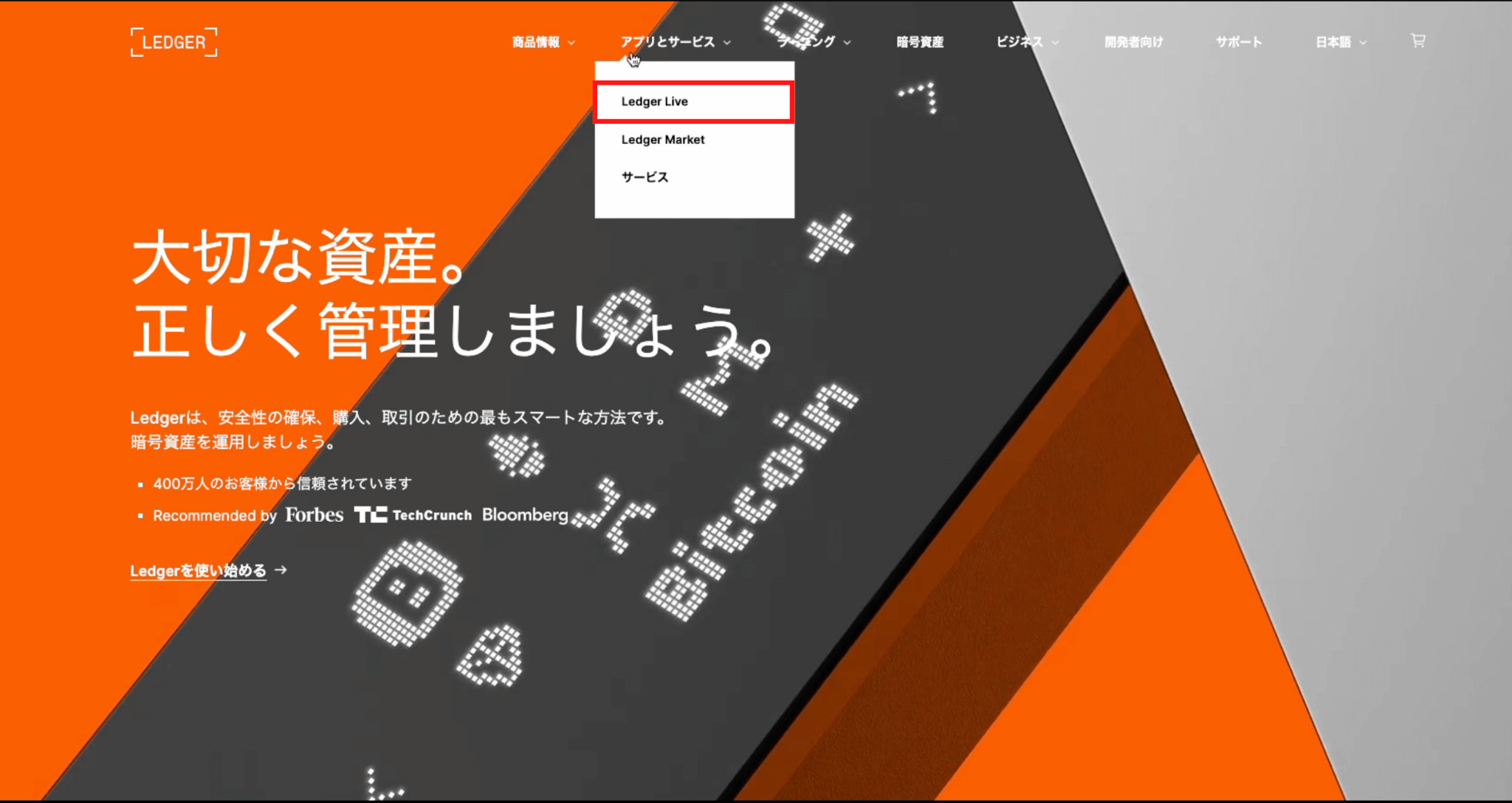
Windows、Mac、Linuxの3種類があるのでお使いのPCに合わせて選びましょう。

アプリを開いたら「はじめに」をクリックします。

ステップ2:使用するハードウェアウォレットの選択
設定するデバイスを選択(ここではLedger Nano S Plunsで解説します)。
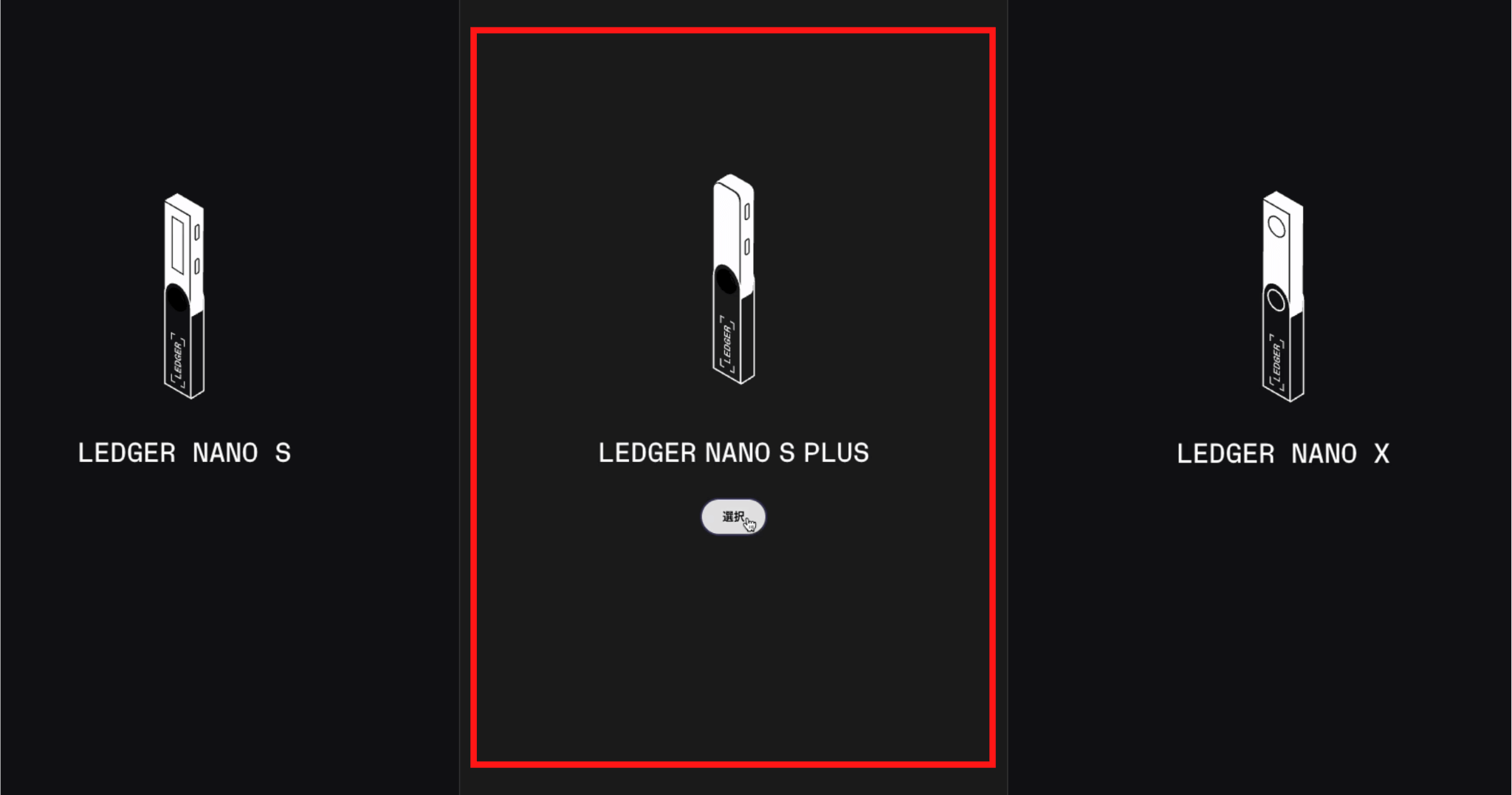
「Nano S Plusを初めてお使いですか?」をクリックします。
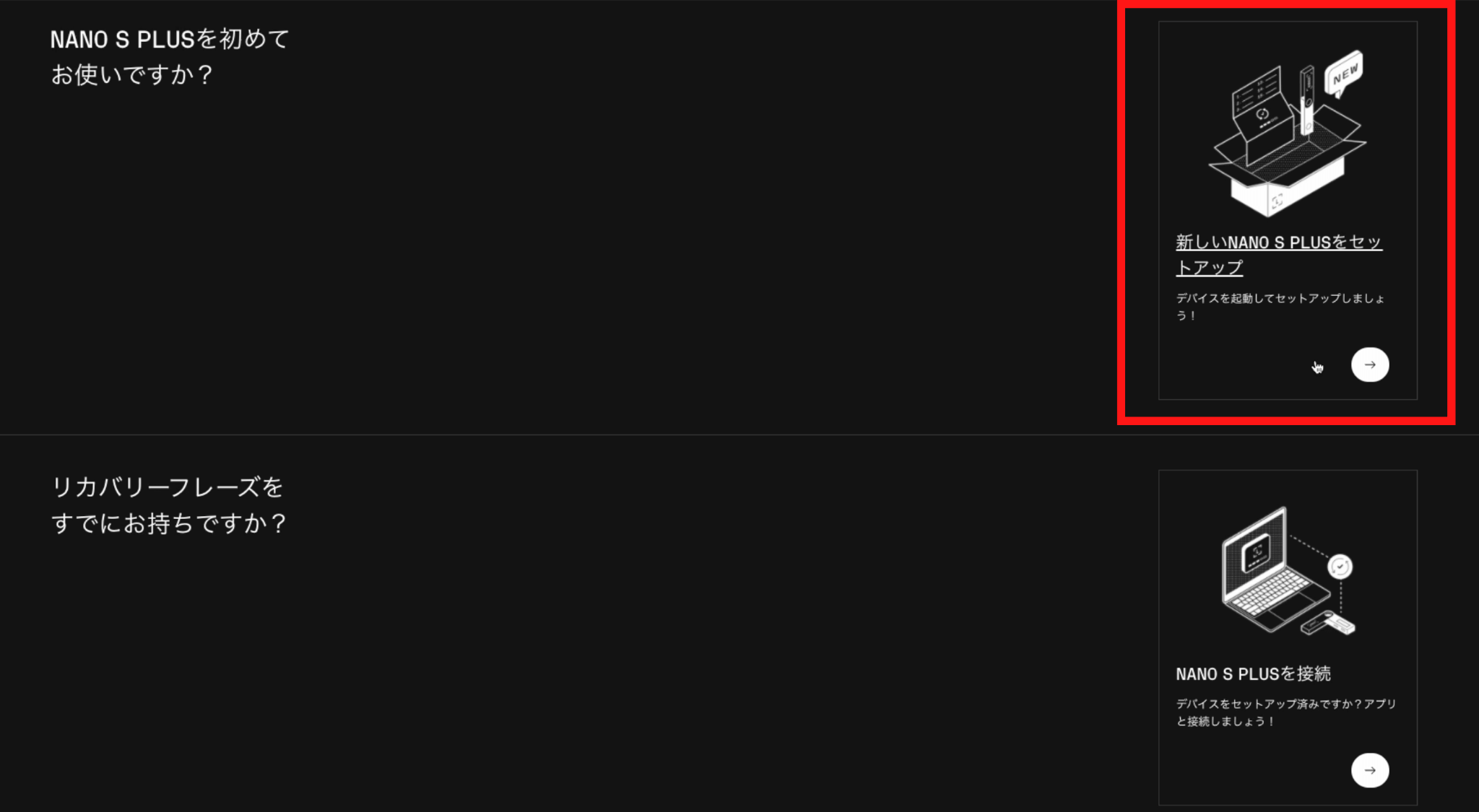
5枚の画像で説明があるので「続行」をクリックし「始めましょう」をクリック。
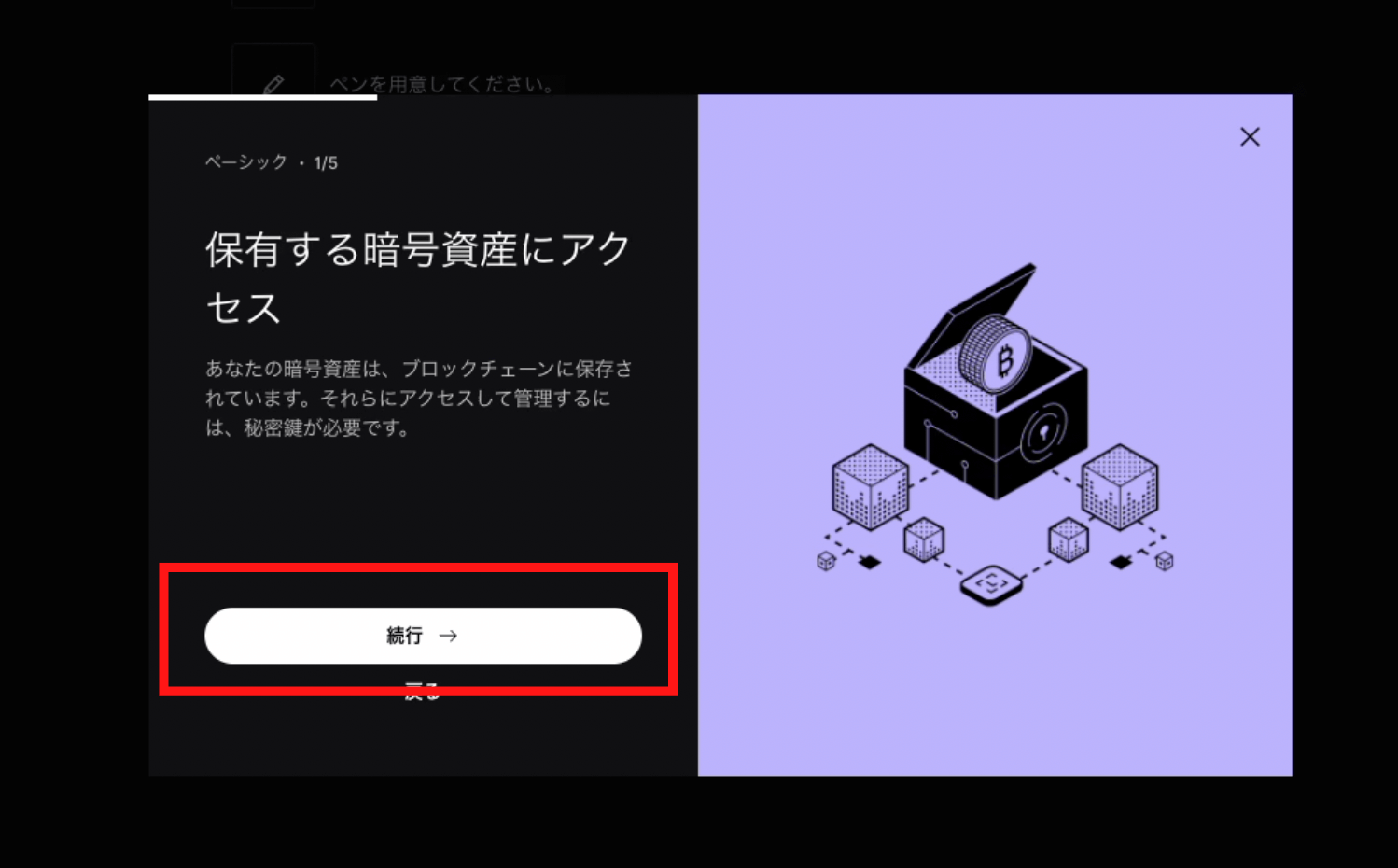
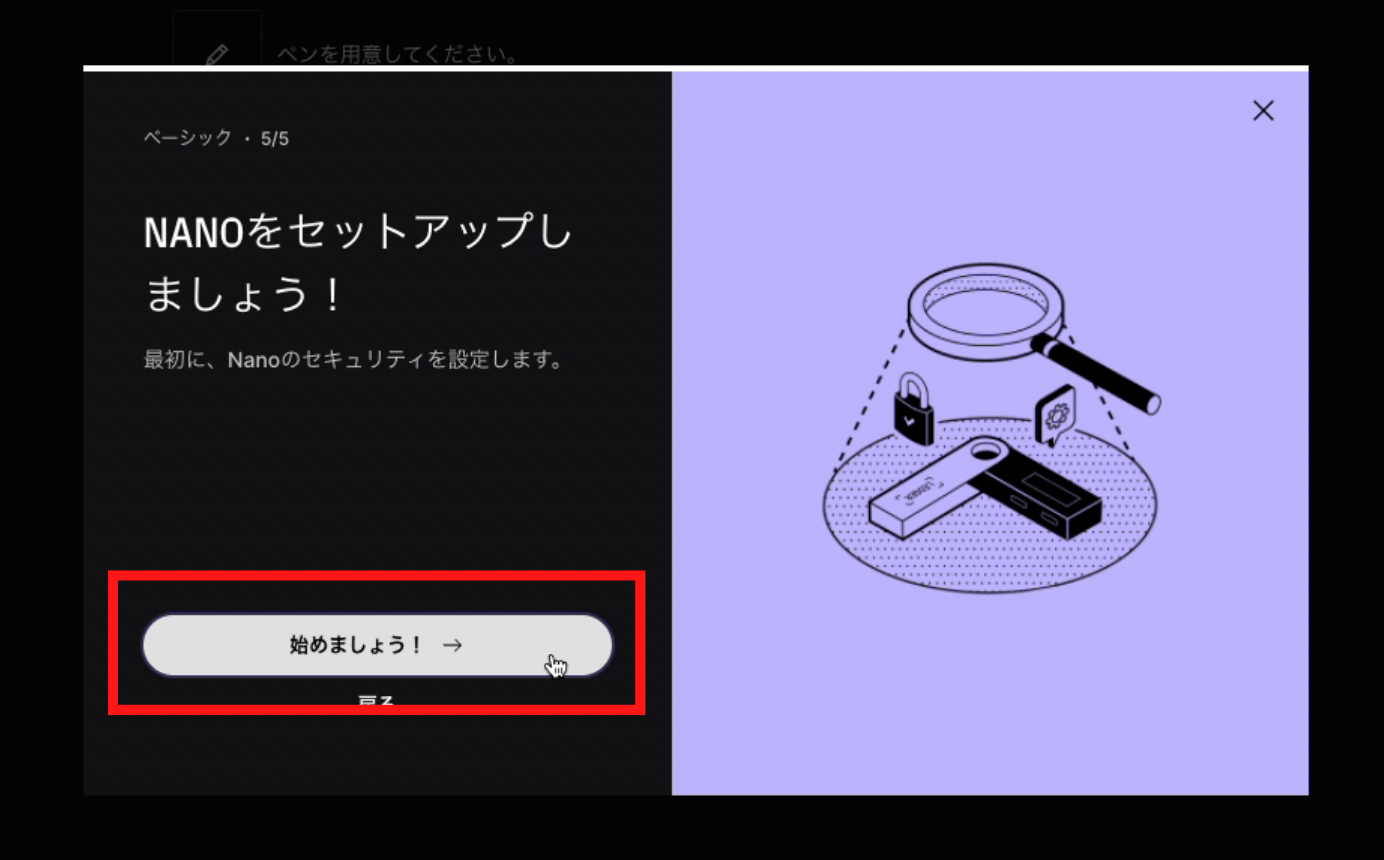
ハードウェアウォレットの準備ができたら「ok 準備完了!」をクリックして初期設定をはじめます。

付属のケーブルでパソコンとハードウェアウォレットをつなげます。

電源が入って画面にメッセージが表示されるので右側のボタンを押して
「Set up as new device(新規デバイスとして設定)」の画面で両方のボタンを押します。
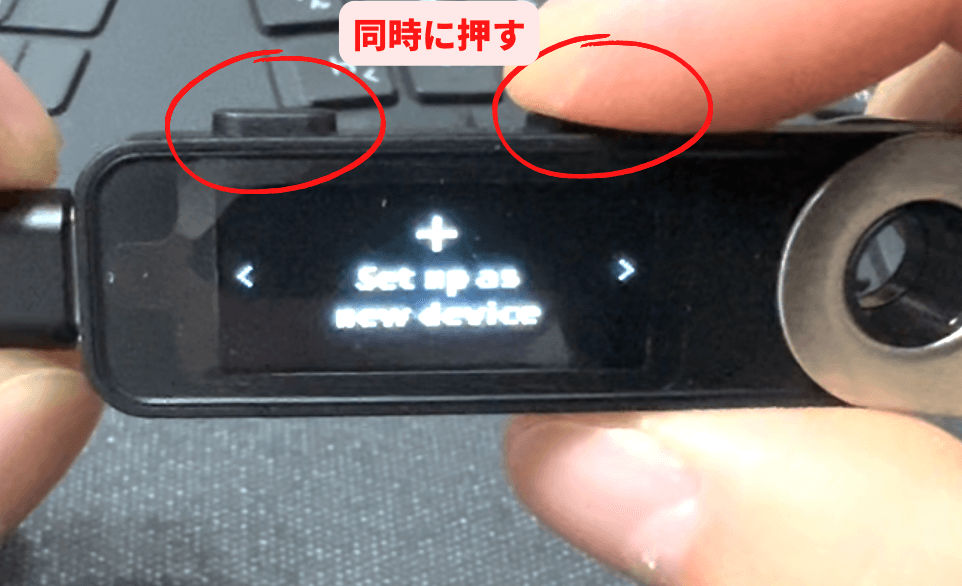
ステップ3:PINコードの設定
「始める前にしっかり準備」の右下にある「次にステップ」をクリックします。

PINコードの注意事項にチェックを入れ「PINコードの設定」をクリックします。
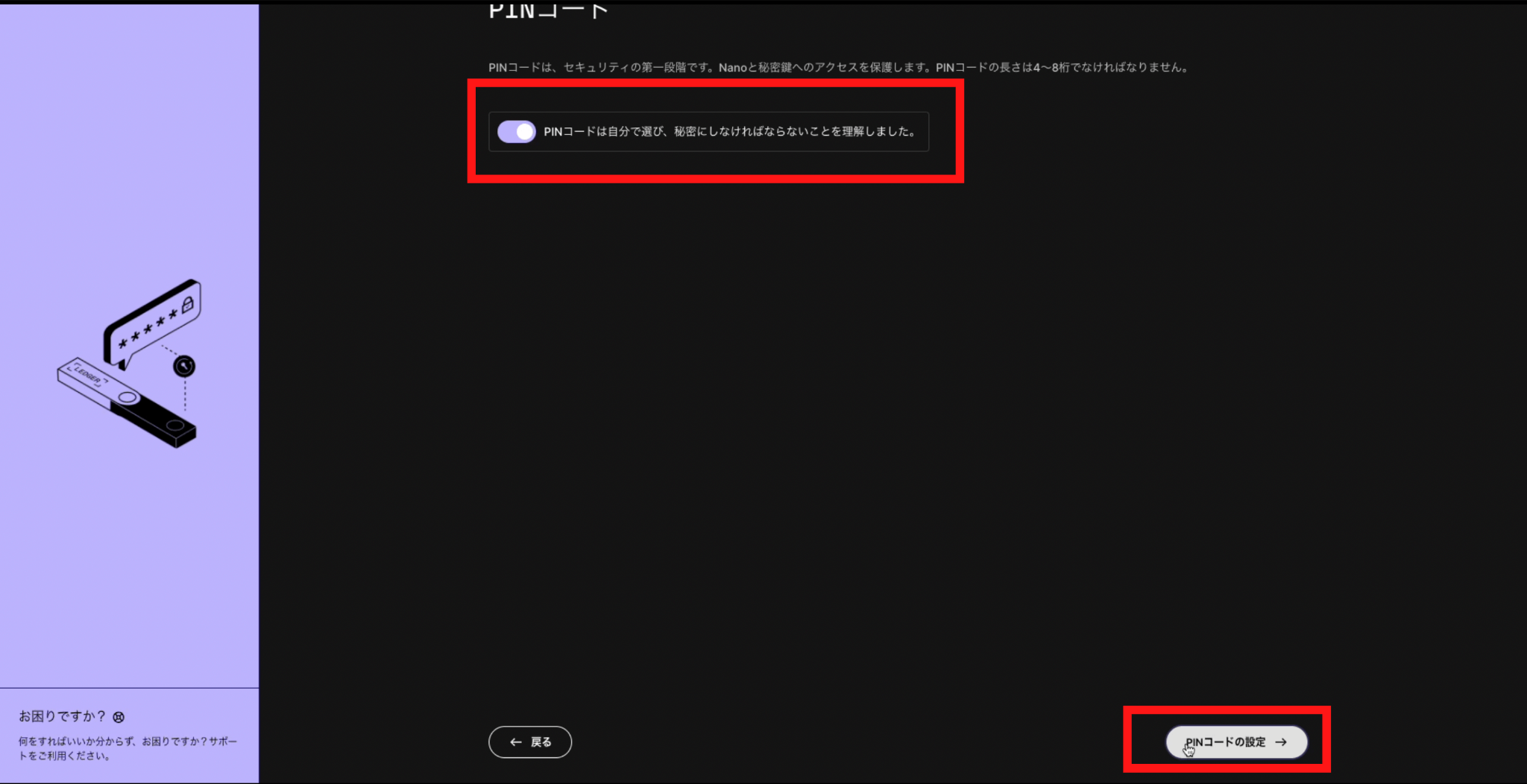
「Choose PIN with 4 to 8 digits」の画面で両方のボタンを押して好きな数字でPINコードを設定していきましょう。
- 左右のボタンで数字を選びます
- 両方同時に押して決定

「Confirm PIN」の画面でPINコードを再入力して確定させます。
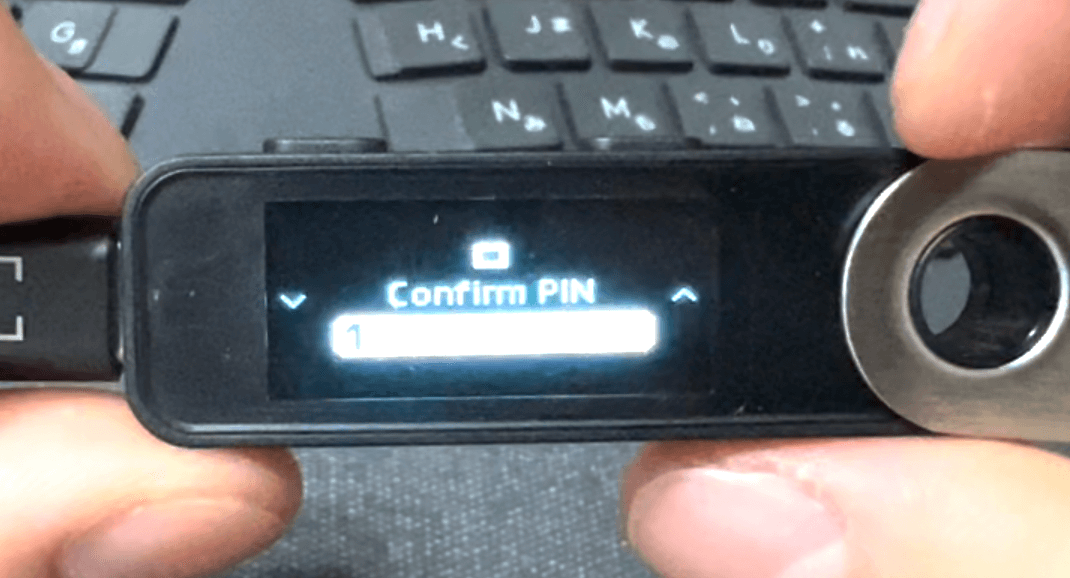

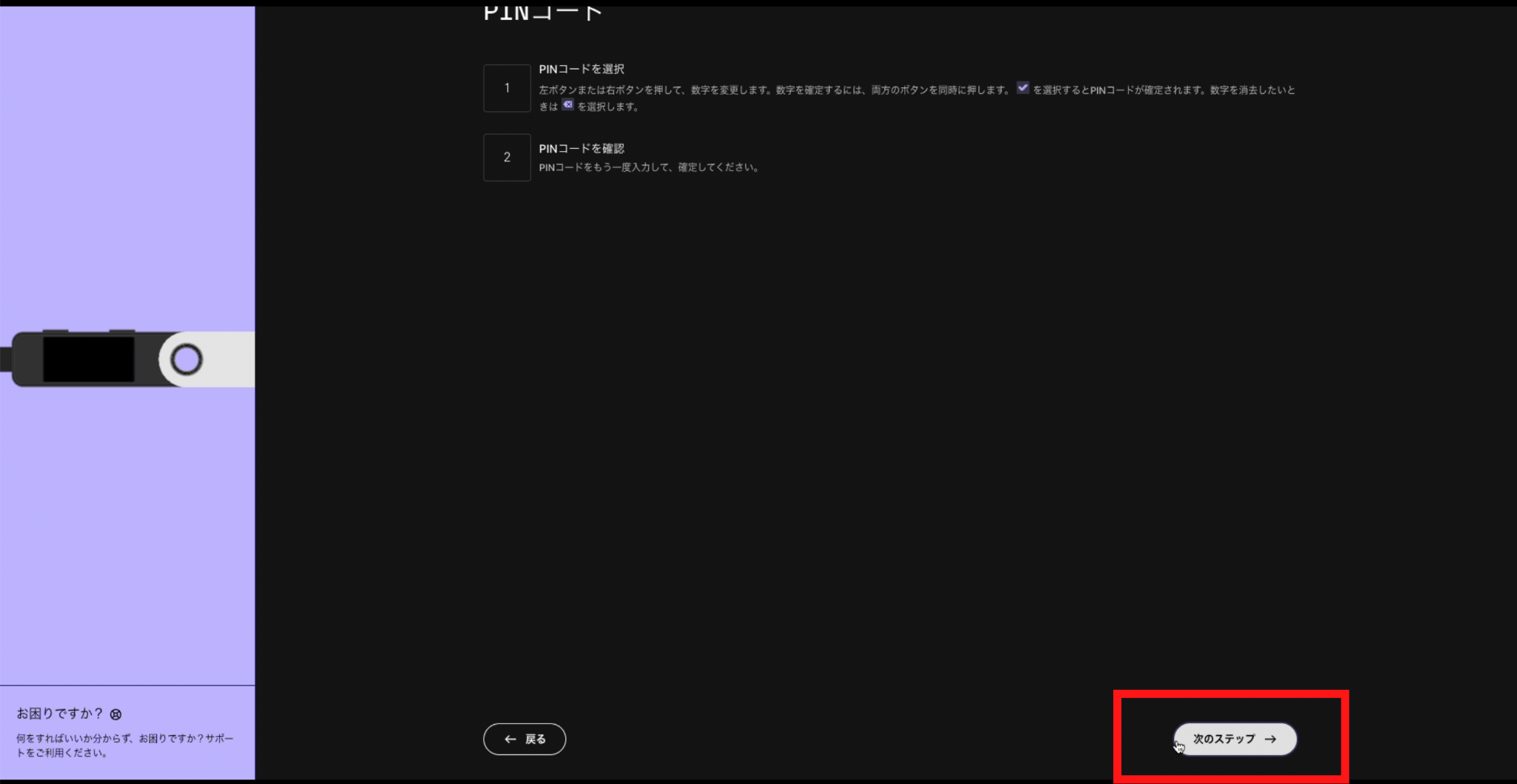
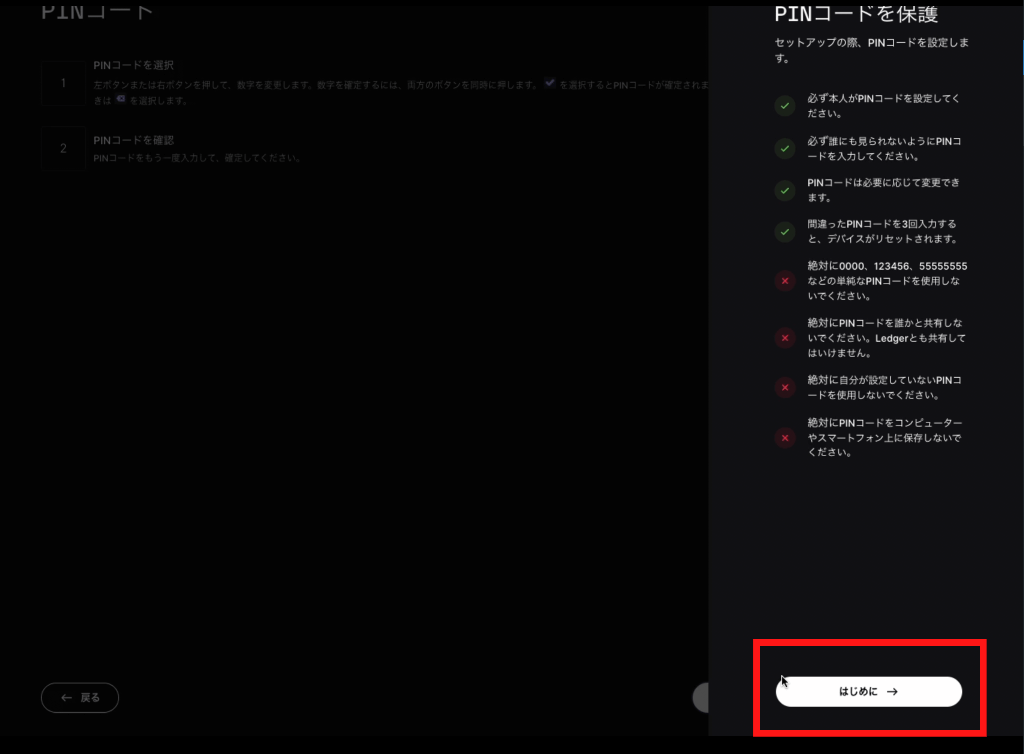
ステップ4:リカバリーフレーズ(秘密鍵)を記録
リカバリーフレーズの注意事項にチェックを入れて「リカバリーフレーズ」をクリックします。
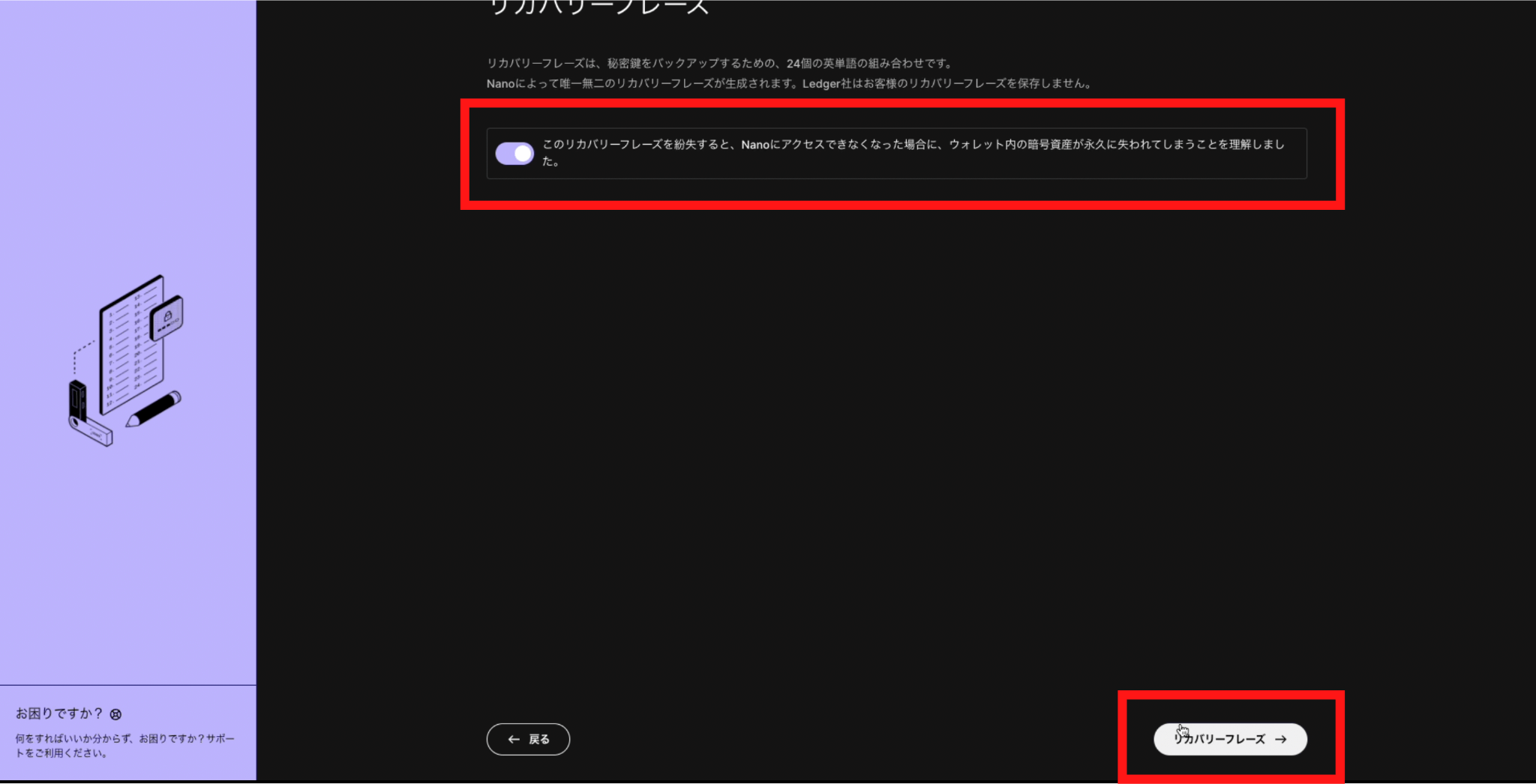
メモの用意ができたら本体を操作して
「Press both buttons to continue」で左右のボタンを押しましょう。

画面に「Write word #1〜24」と24の単語が表示されるので間違いがないようにメモしていきます。


何度も確認しながらメモしましょう!


- リカバリーフレーズは秘密の場所に保管してください
- 無くし・盗られた・忘れた場合、資産は全て無くなります
- Ledgerからは絶対にリカバリーフレーズを聞きません
いくつかの注意が表示されるので右ボタンで進み最後に両方のボタンを押して完了です。

「次のステップ」をクリックするとリカバリーフレーズの説明がでるので「はじめに」をクリックします。
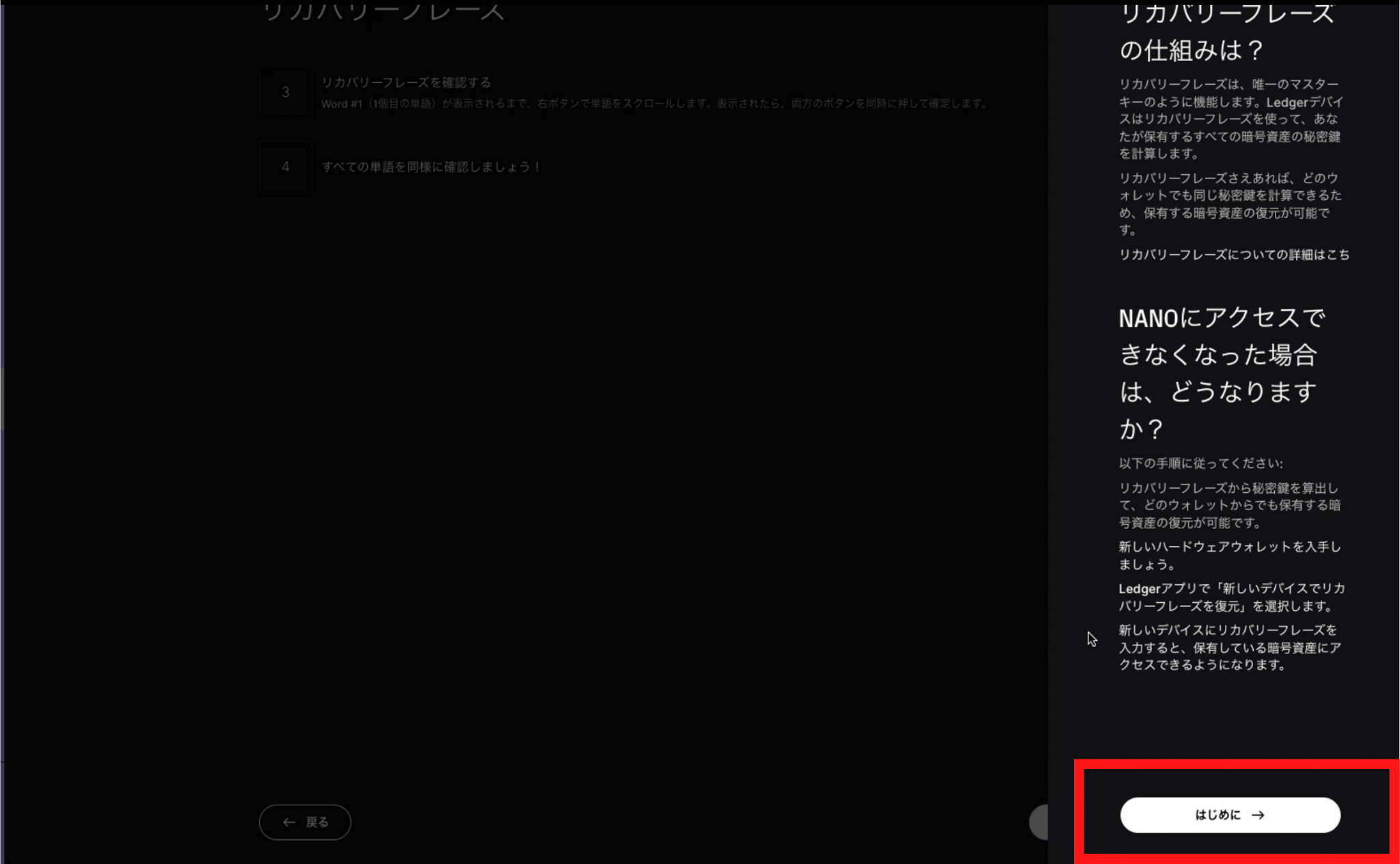
ステップ5:かんたんなクイズ(3問)
かんたんなクイズ(3問)が出るので答えていきましょう。

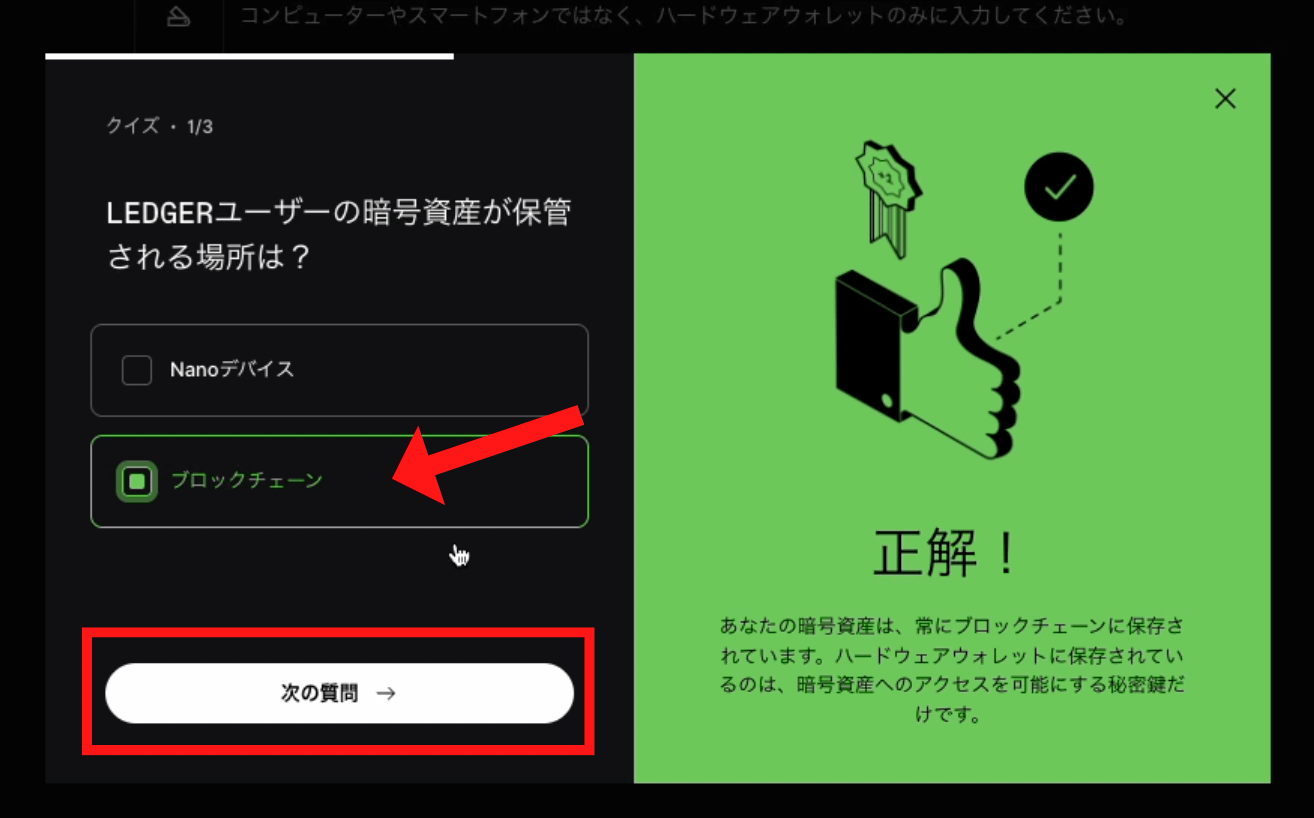
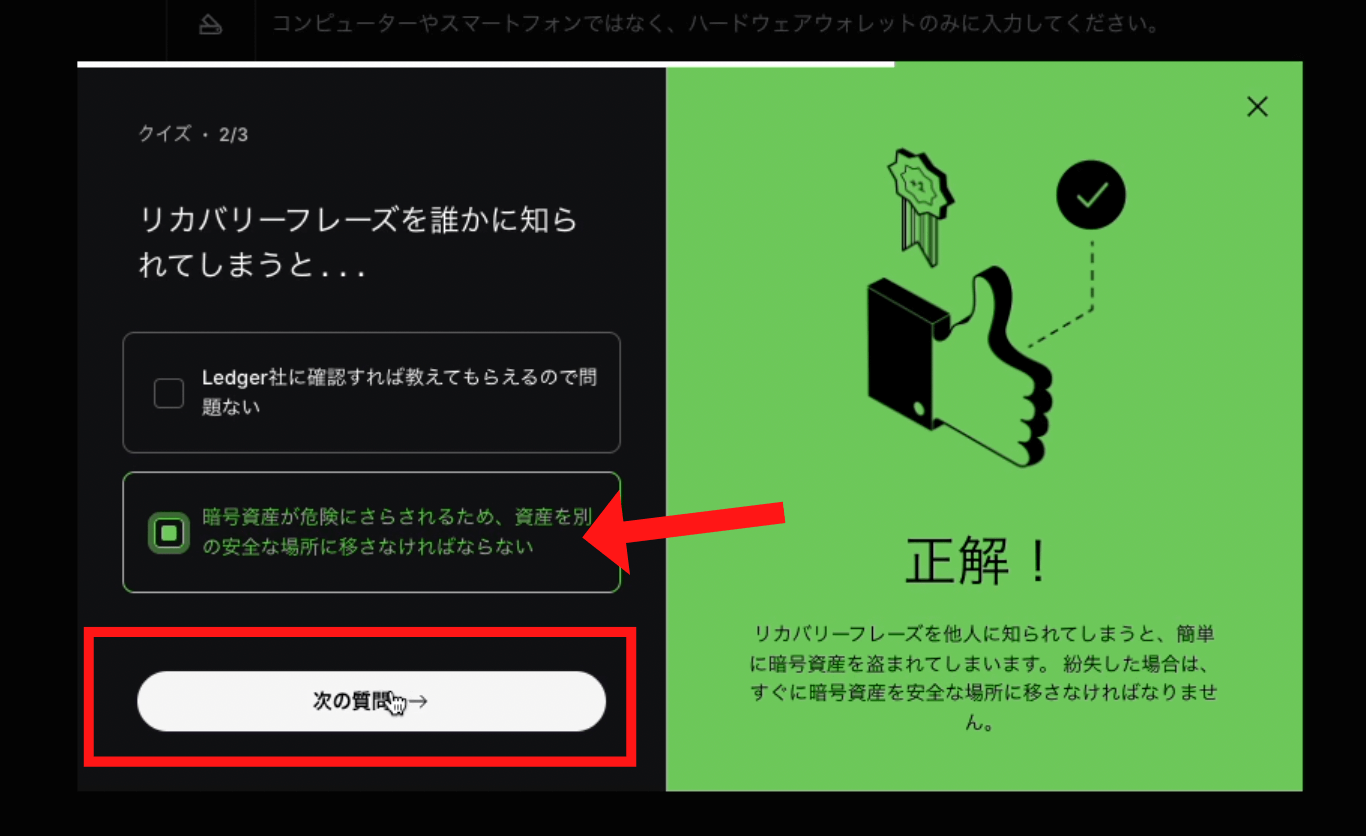
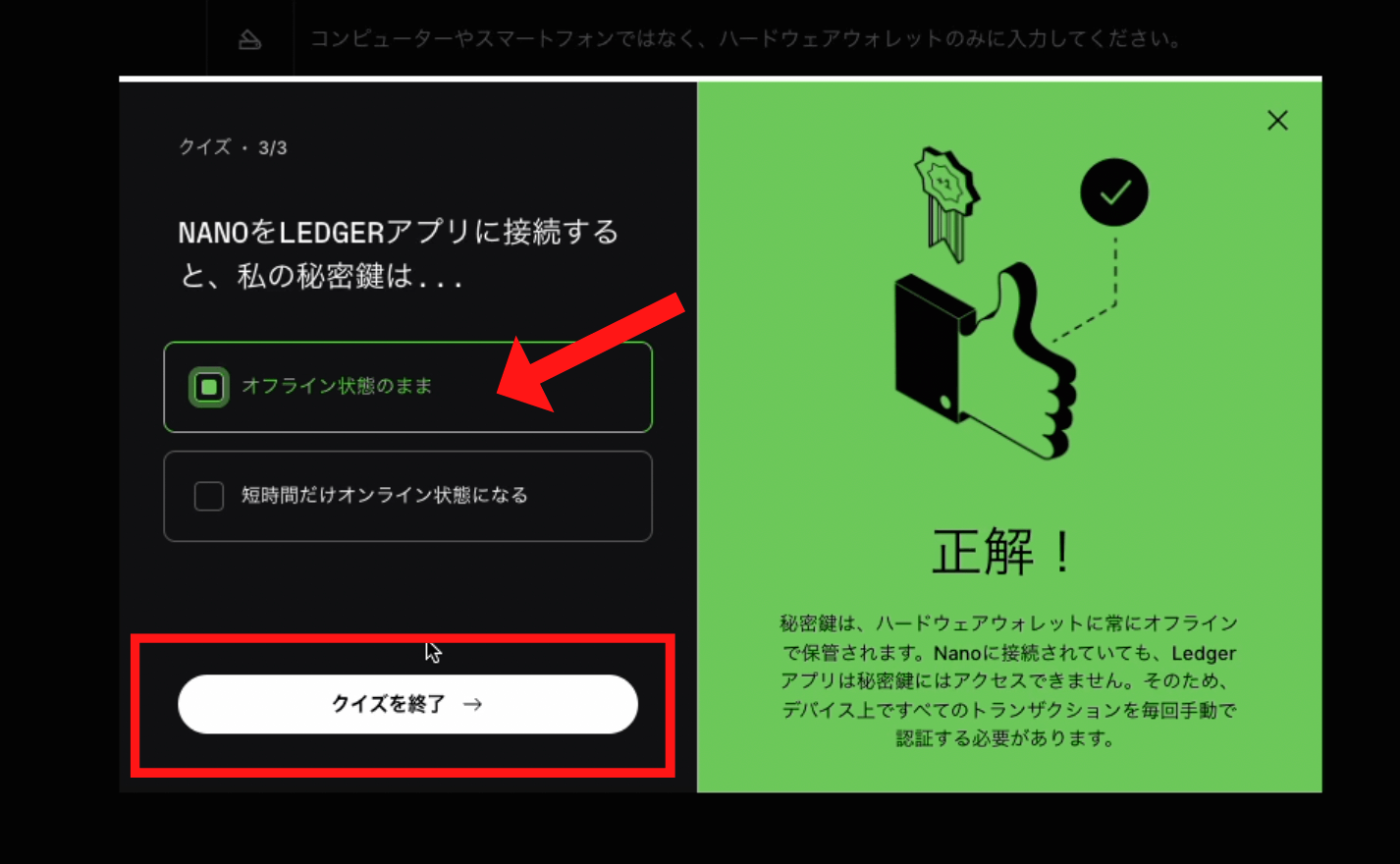
クイズが完了したら「次のステップ」をクリックします。
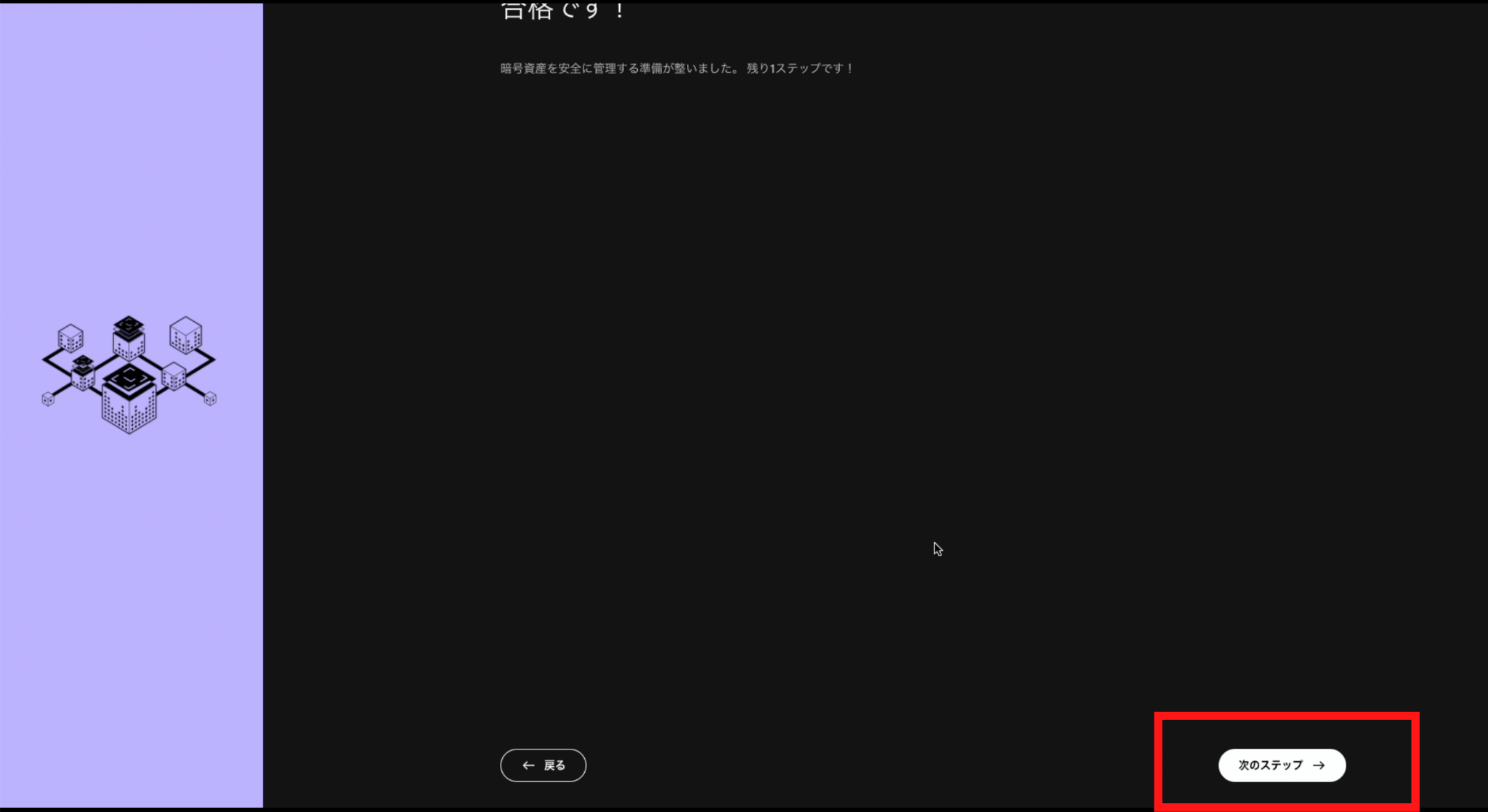
ステップ6:正規品チェック
最後に正規品チェックを行います。
Ledger Nano S Plusをつなだ状態で「Nanoをチェックする」をクリックします。
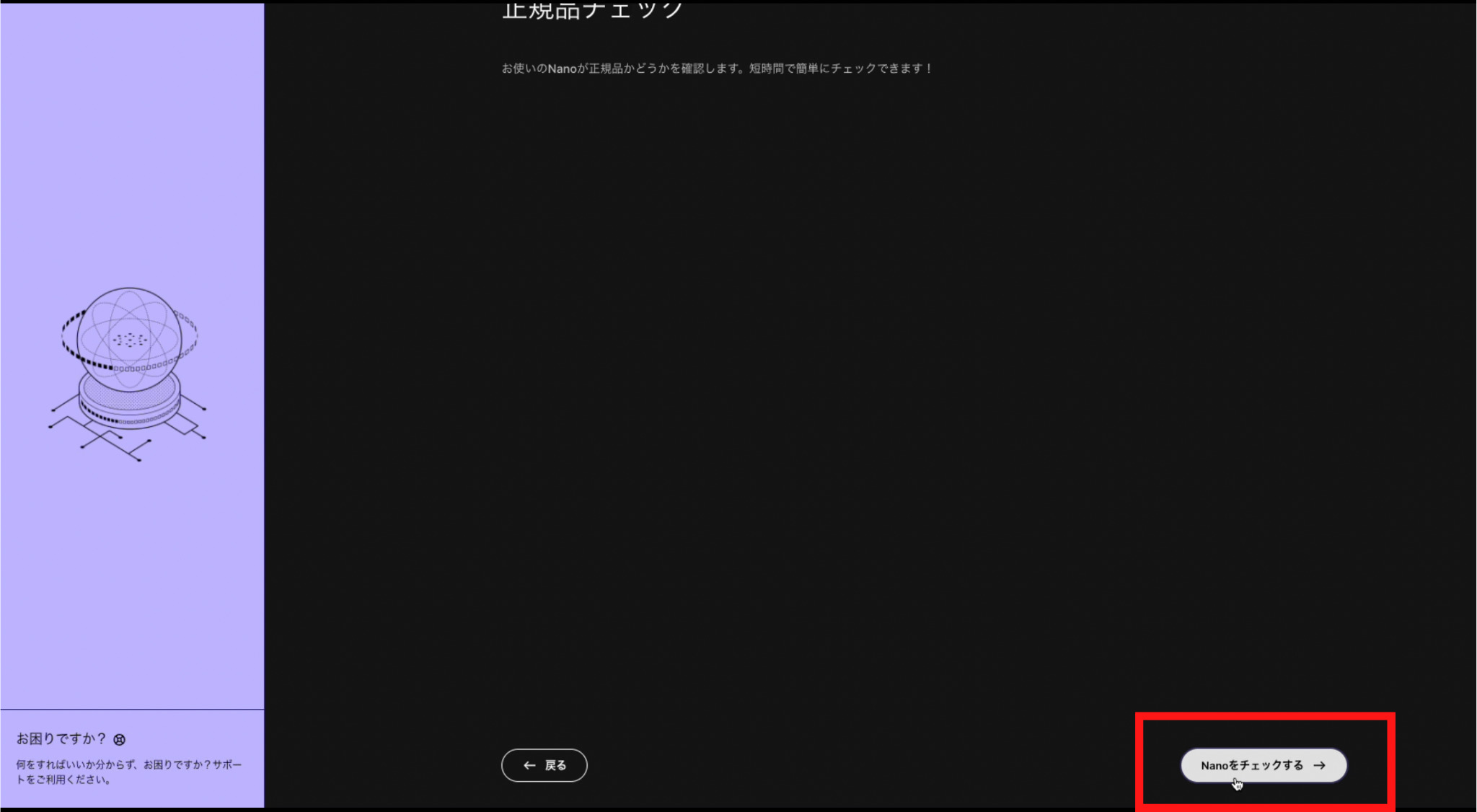
「Allow Ledger Manager」という画面が表示されるので両方のボタンを押します。

正規品チェックが完了したら「続行」をクリックします。
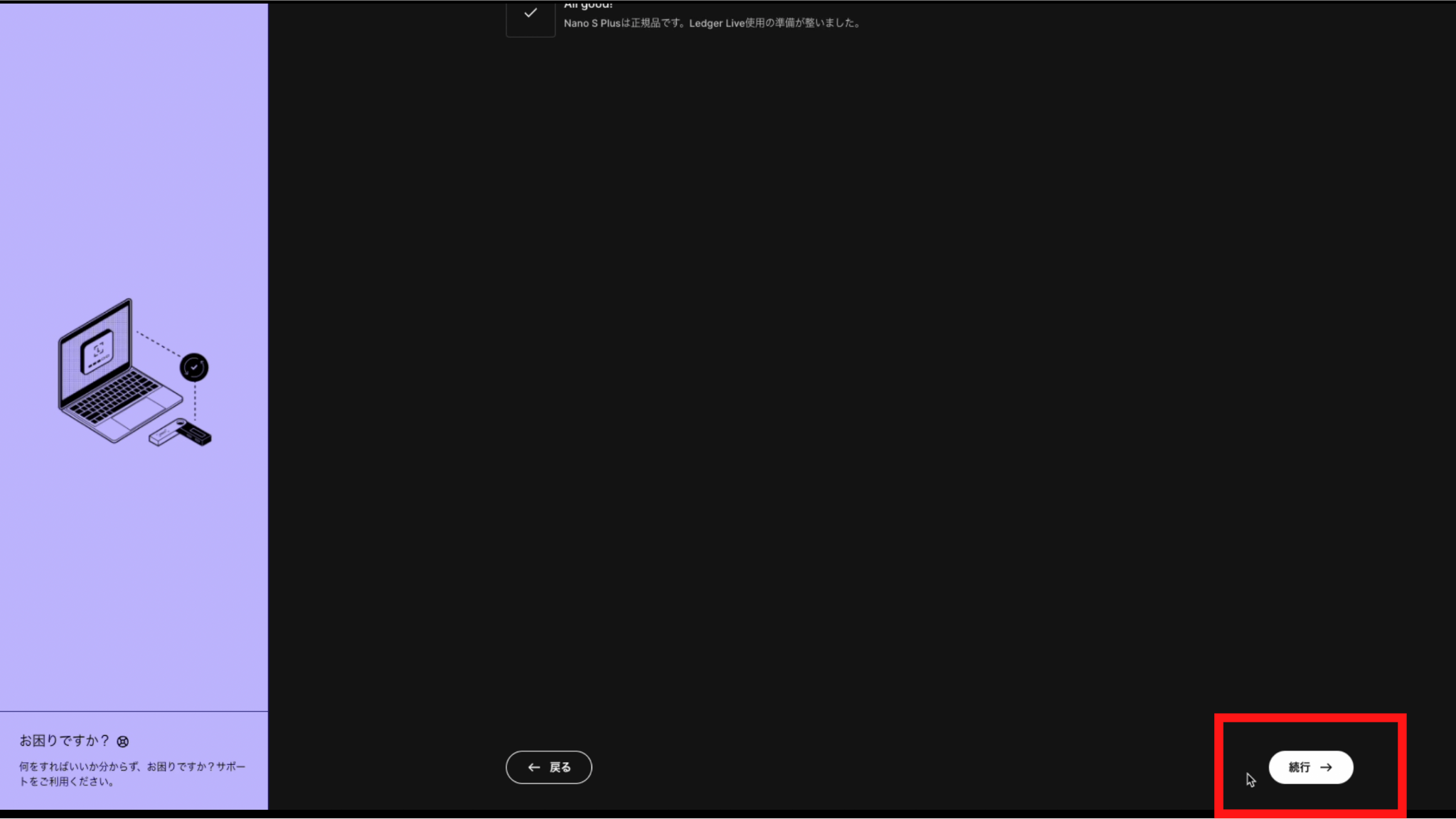
利用規約の更新が表示された場合は「続行」をクリックして認証します。
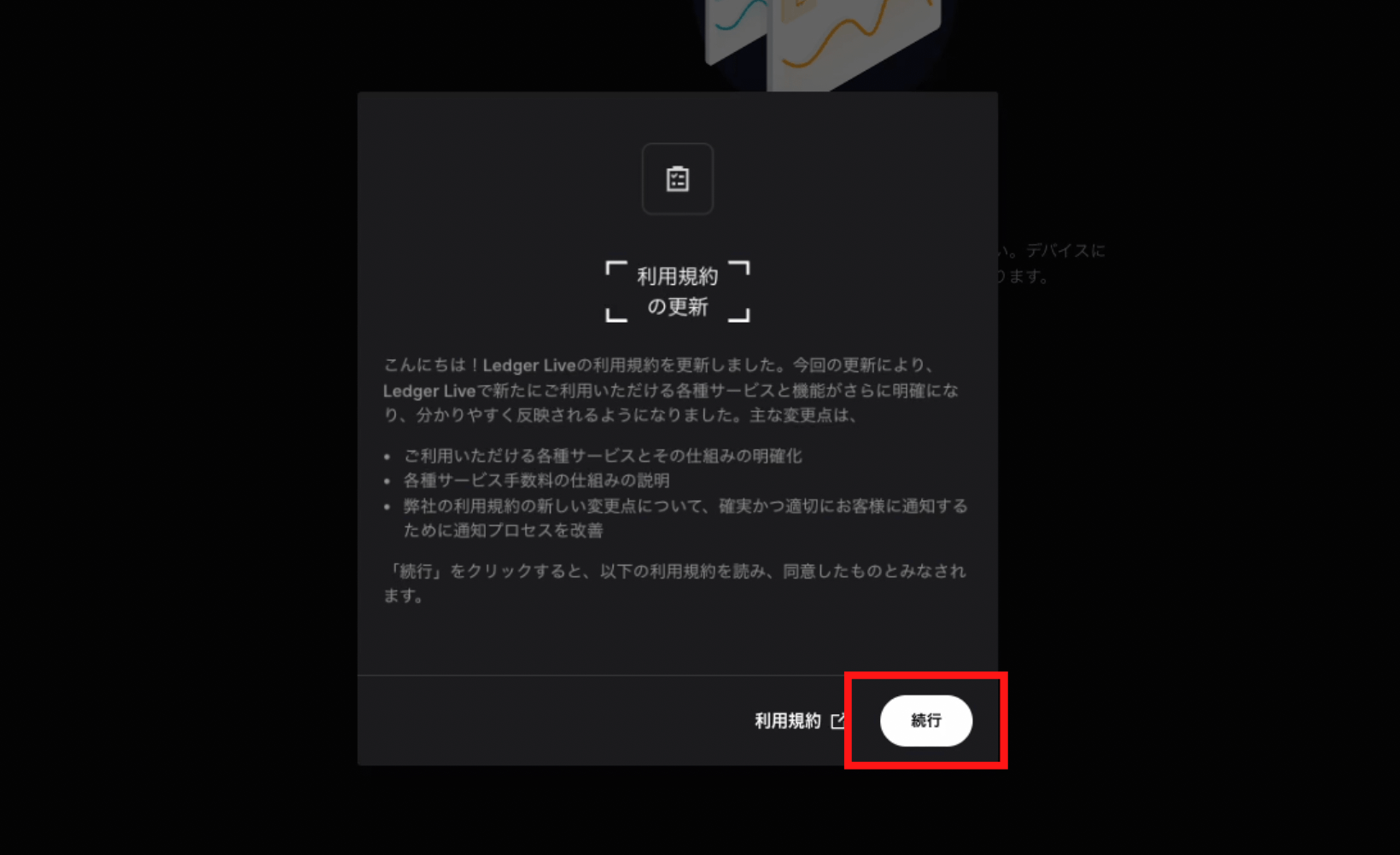
OpnSeaからNFTを送ってみよう
OpenSeaからLedger Nano S PlusへNFTを送る手順は、次のとおりです。
- Lerger Nano S Plusにイーサリアムのアカウントを追加する
- 送信先アドレスをコピーする
- OpenSeaから送りたいNFTを選び送信する
- Ledger Nano S PlusでNFTを確認
ステップ1:Ledger Nano S Plusへイーサリアムのアカウントを追加する
Ledger Liveを開くと「アカウントを追加」があるのでクリックします。
ない場合は左のメニューからアカウントを選択して追加できます。
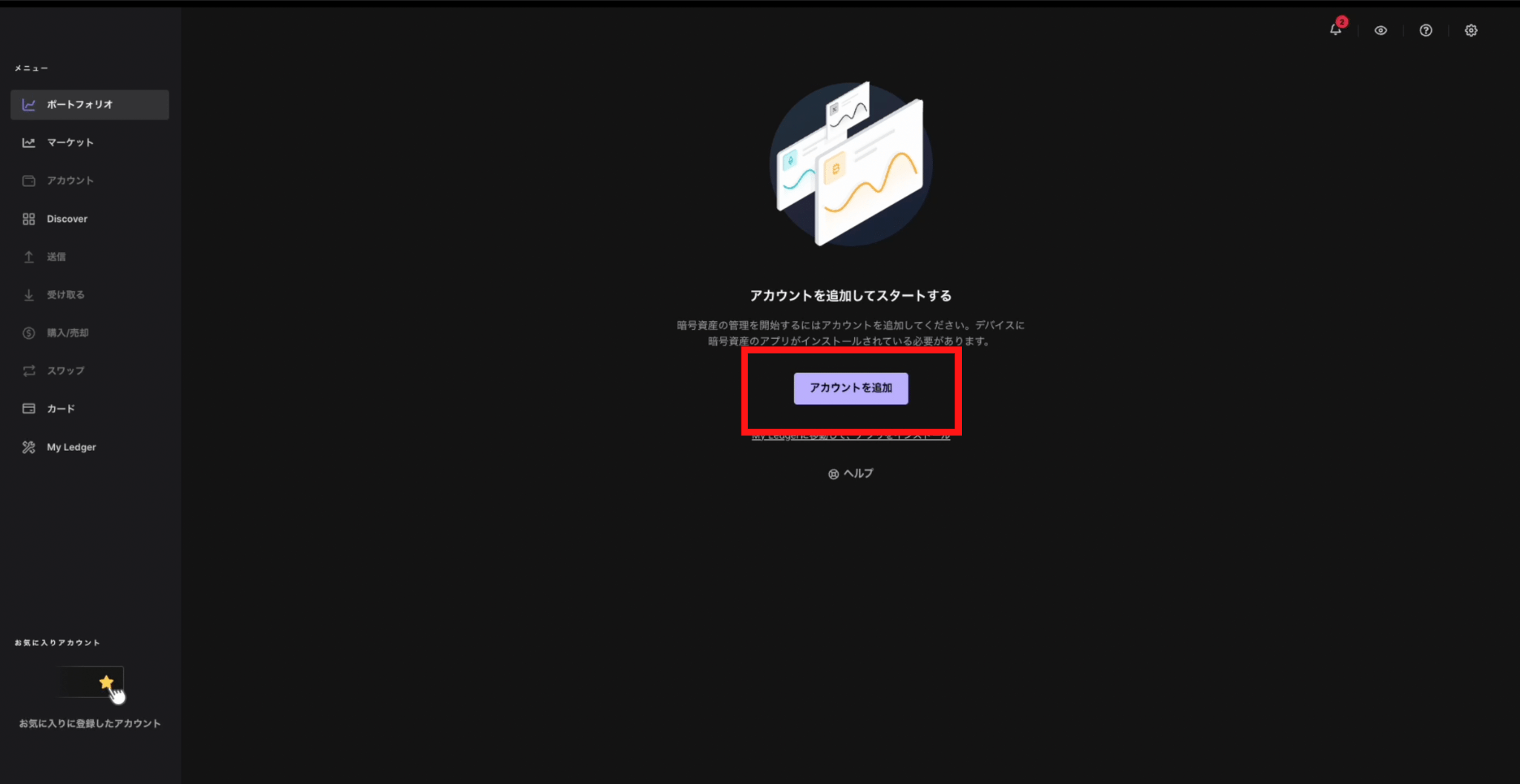
NFT保管用なので「イーサリアム(ETH )」を選択しましょう。
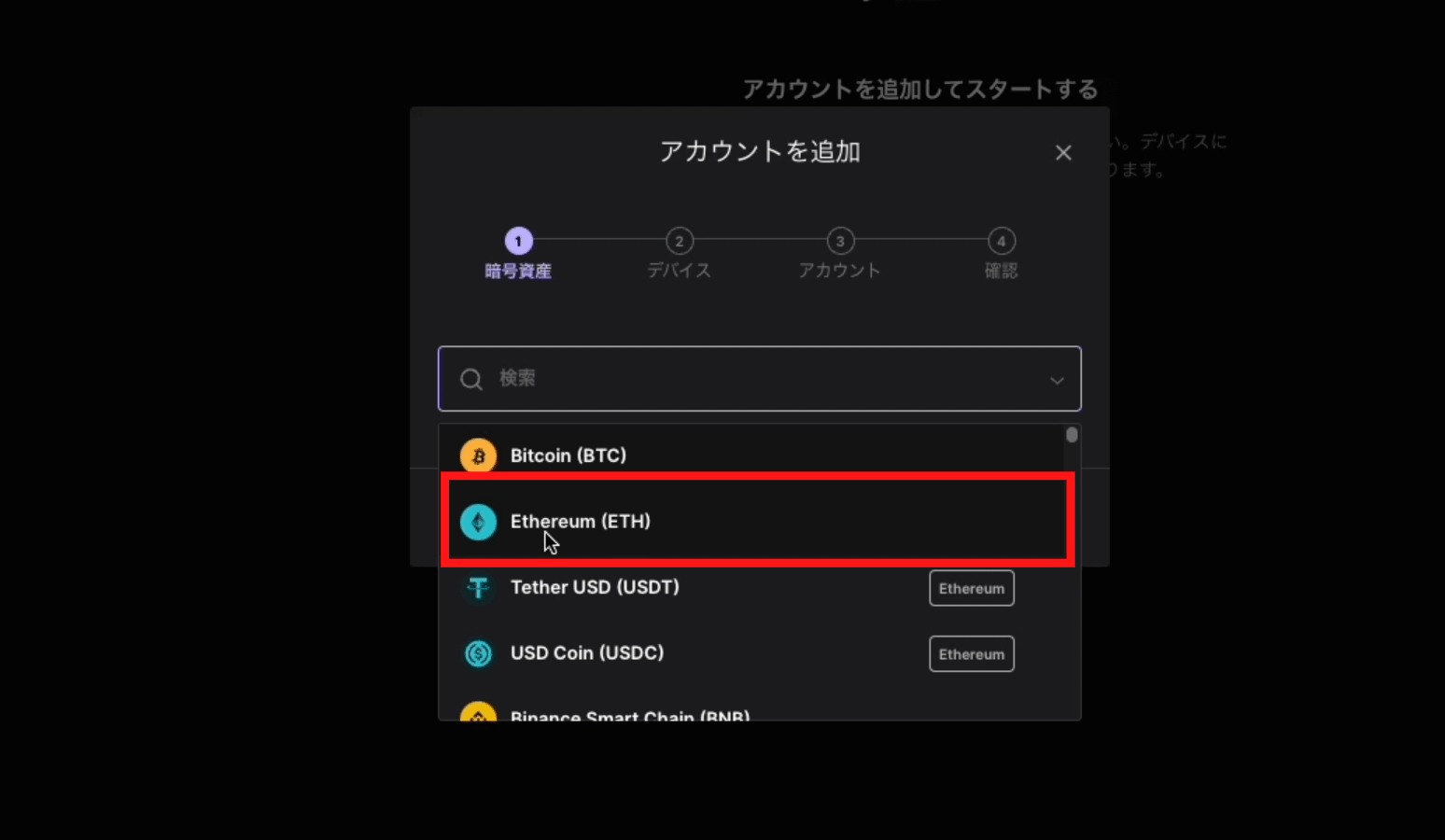
「続行」をクリック。
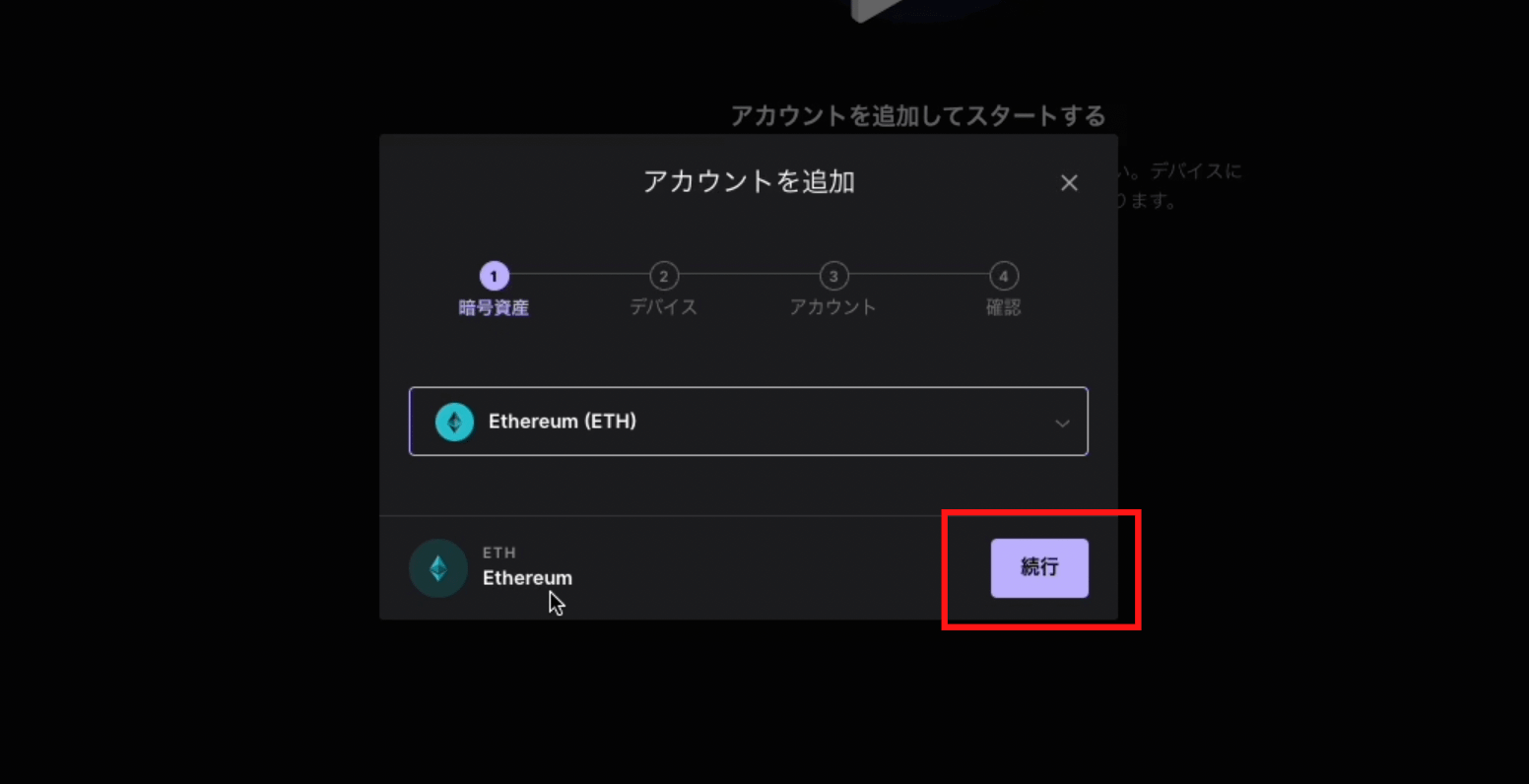
Ledger Nano本体へアプリをインストールがされたら、両方のボタンを押します。

同期がはじまるので完了したら「アカウント追加」をクリックします。
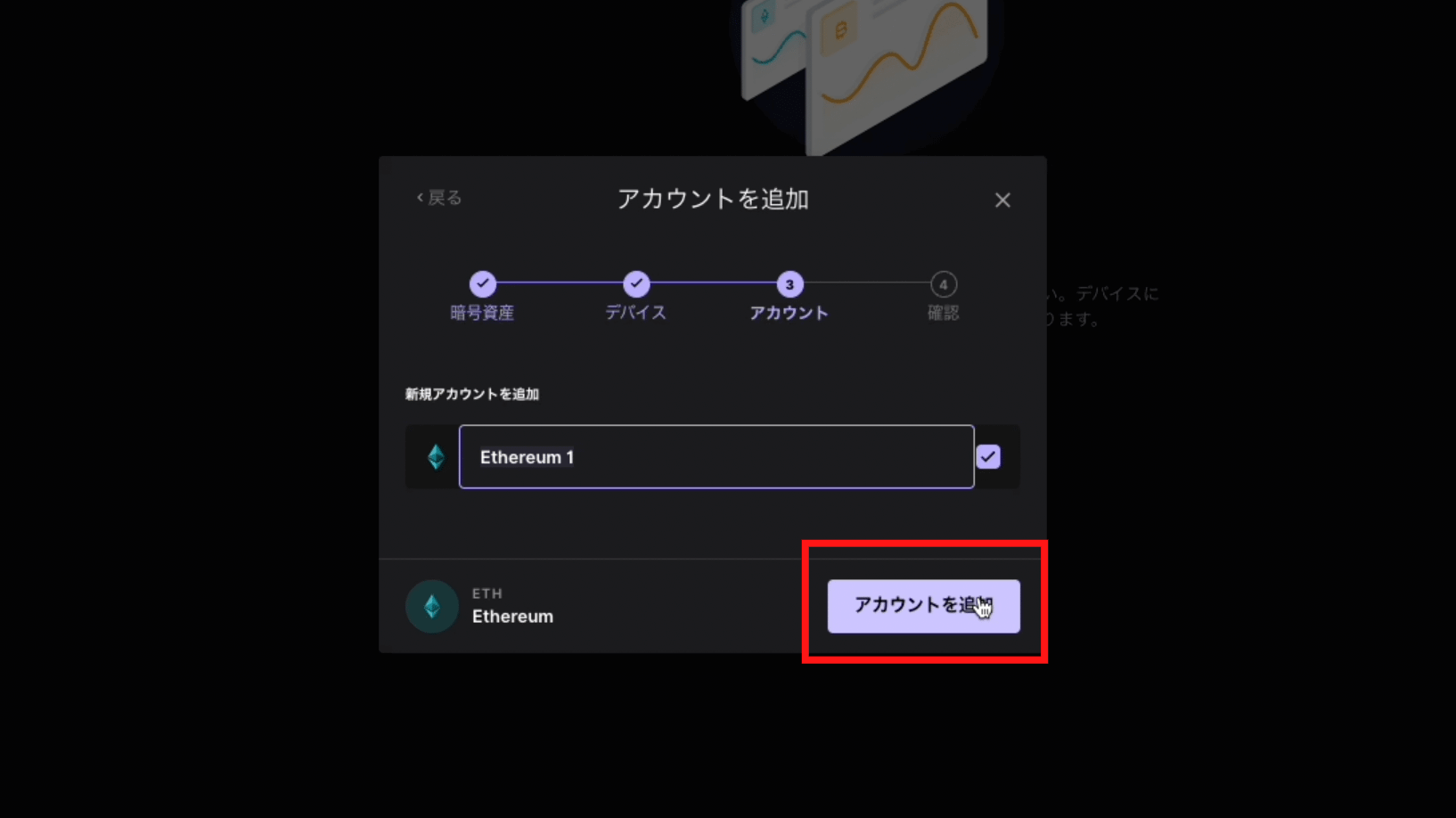
イーサリアムのアカウントが無事に追加できたので「完了」を押して完了します!

※ファームウェアアップデートの表示が出た場合はアップデートしておきましょう。
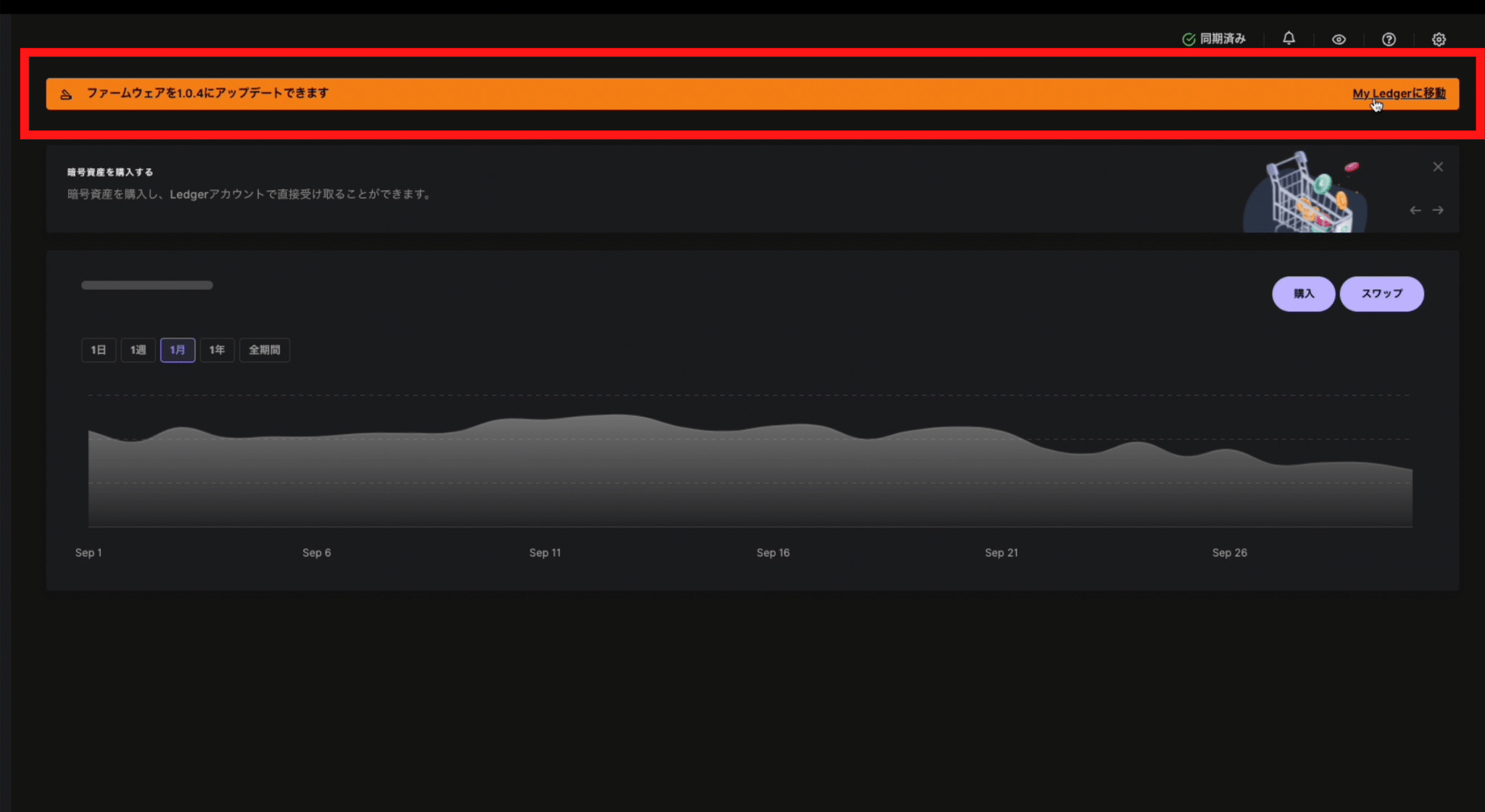
PINコードを入力して「リカバリーフレーズを持っています」にチェックを入れて「続行」をクリックします。
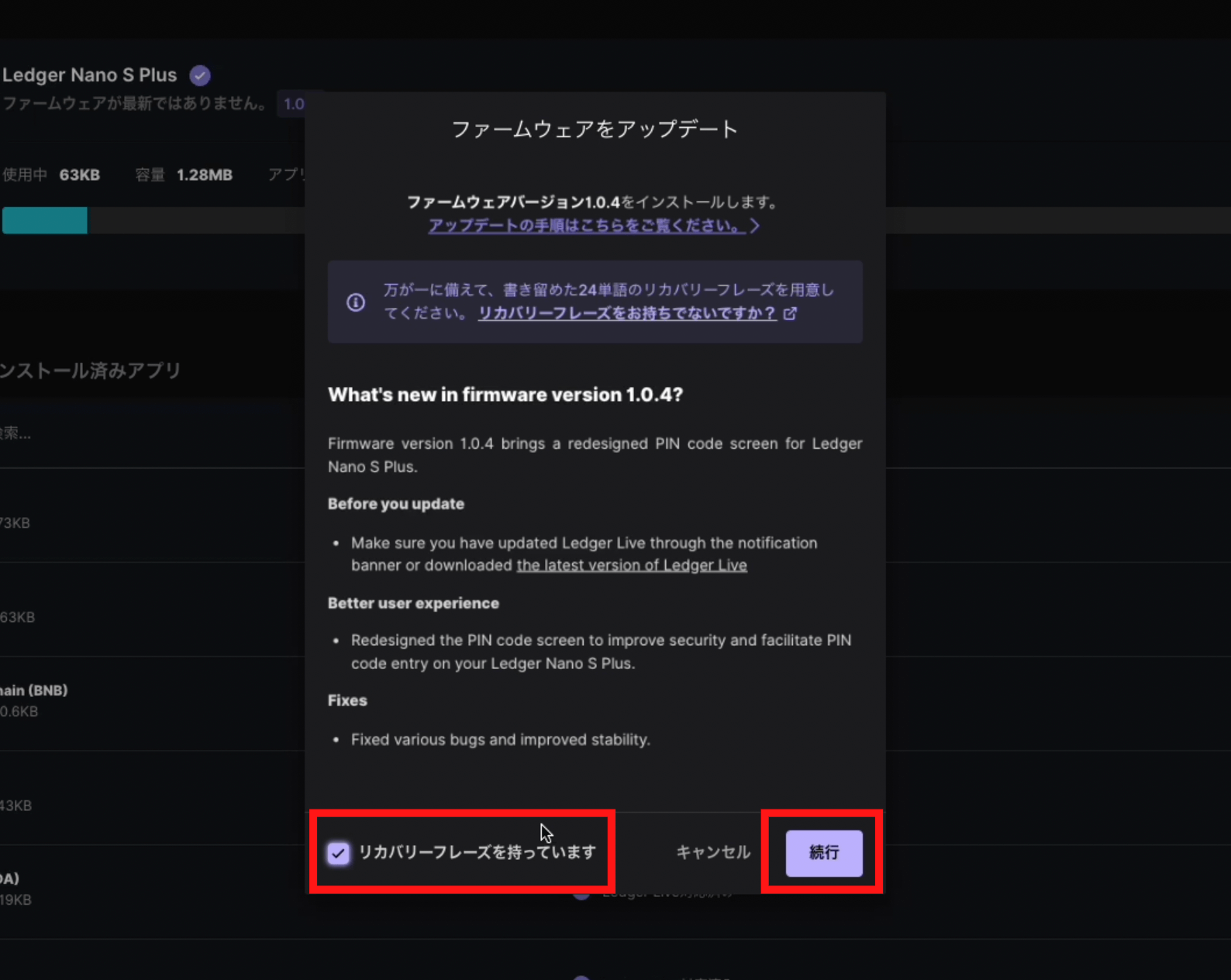
両方のボタンを押してアップデートを確定します。
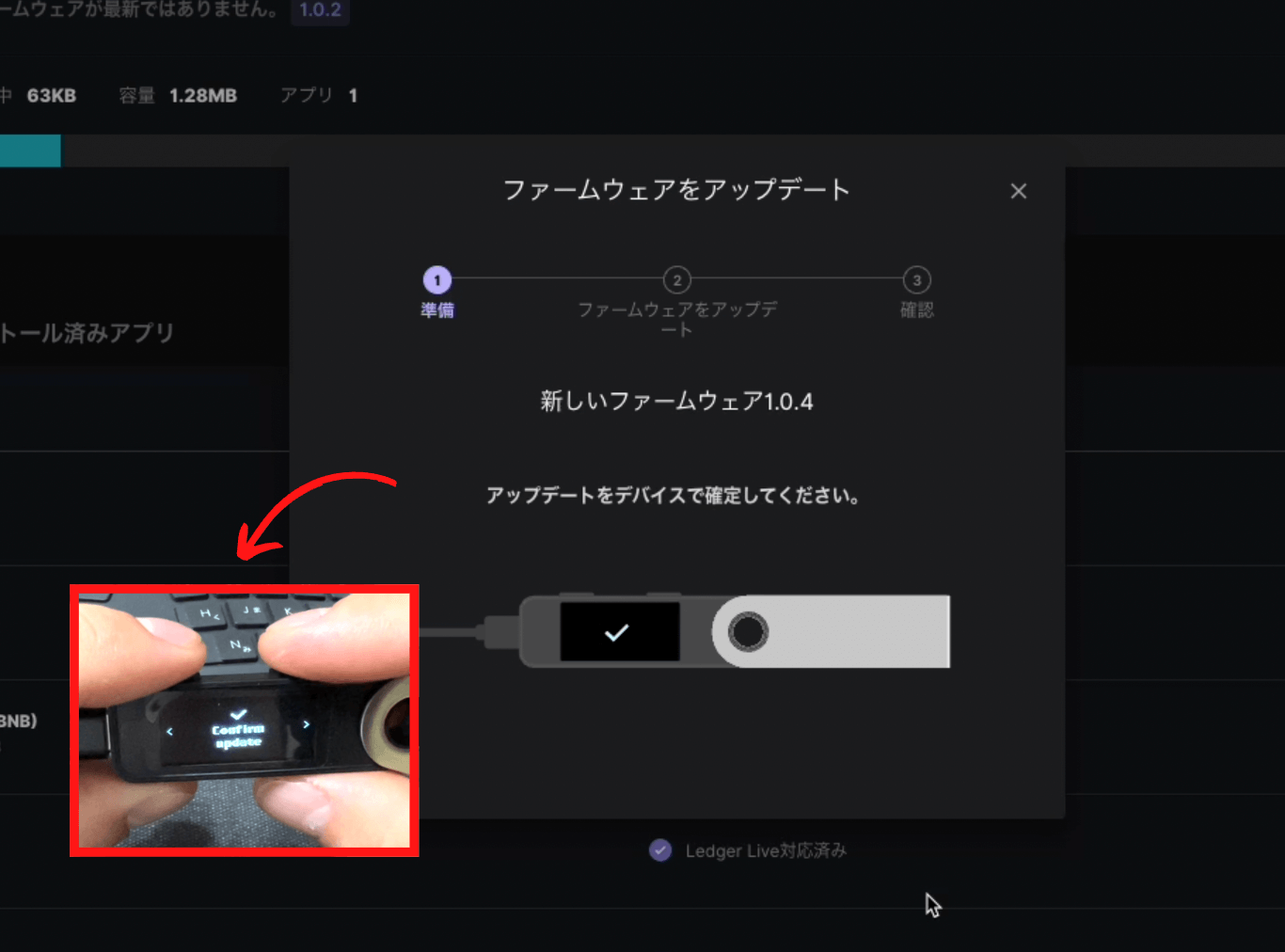
アップデートが完了したら「再インストール」をクリックしてNFTを移動させる準備完了です。
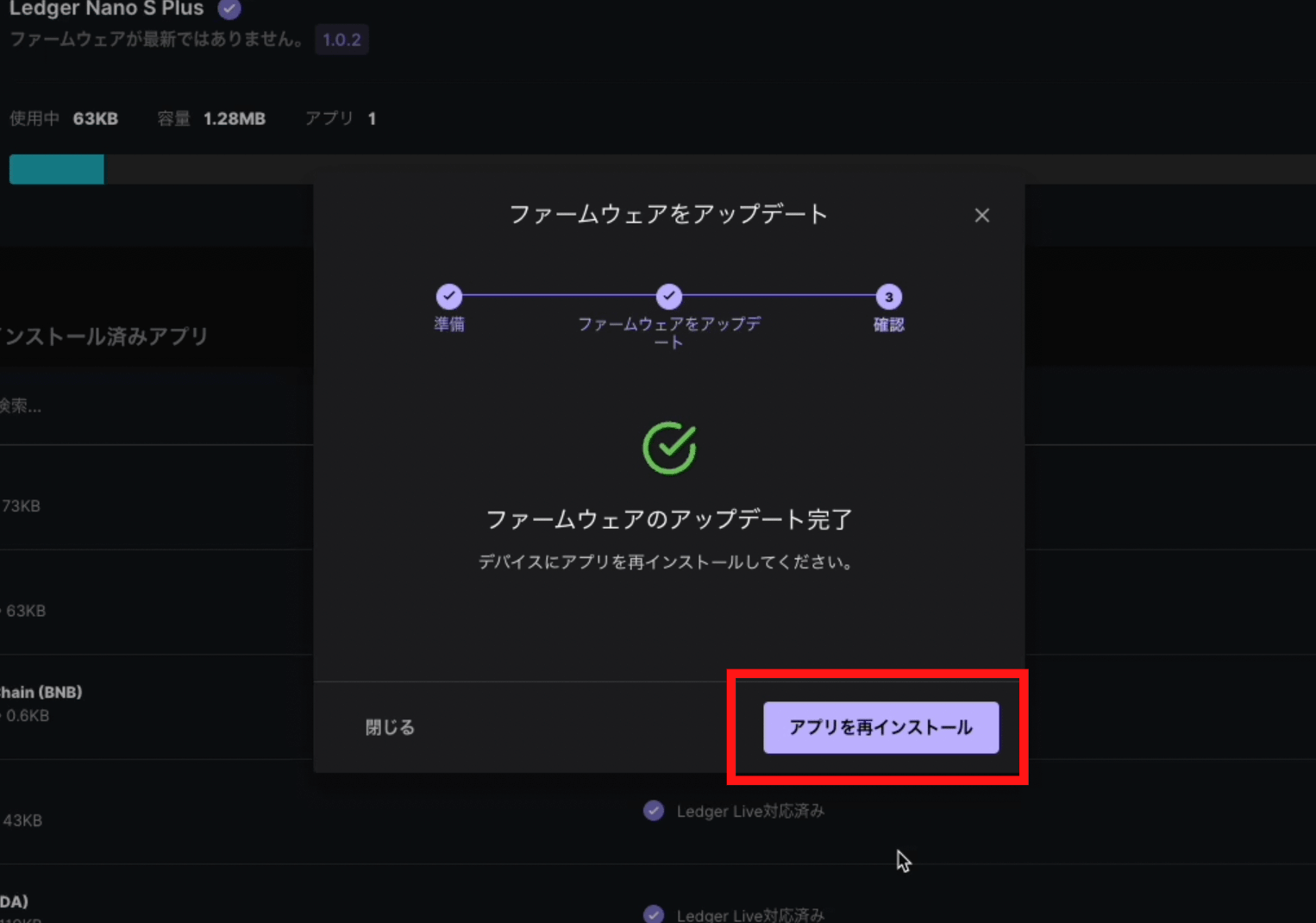
ステップ2:送信先アドレスをコピーする
アカウント→イーサリアム→受け取るの順番にクリックします。
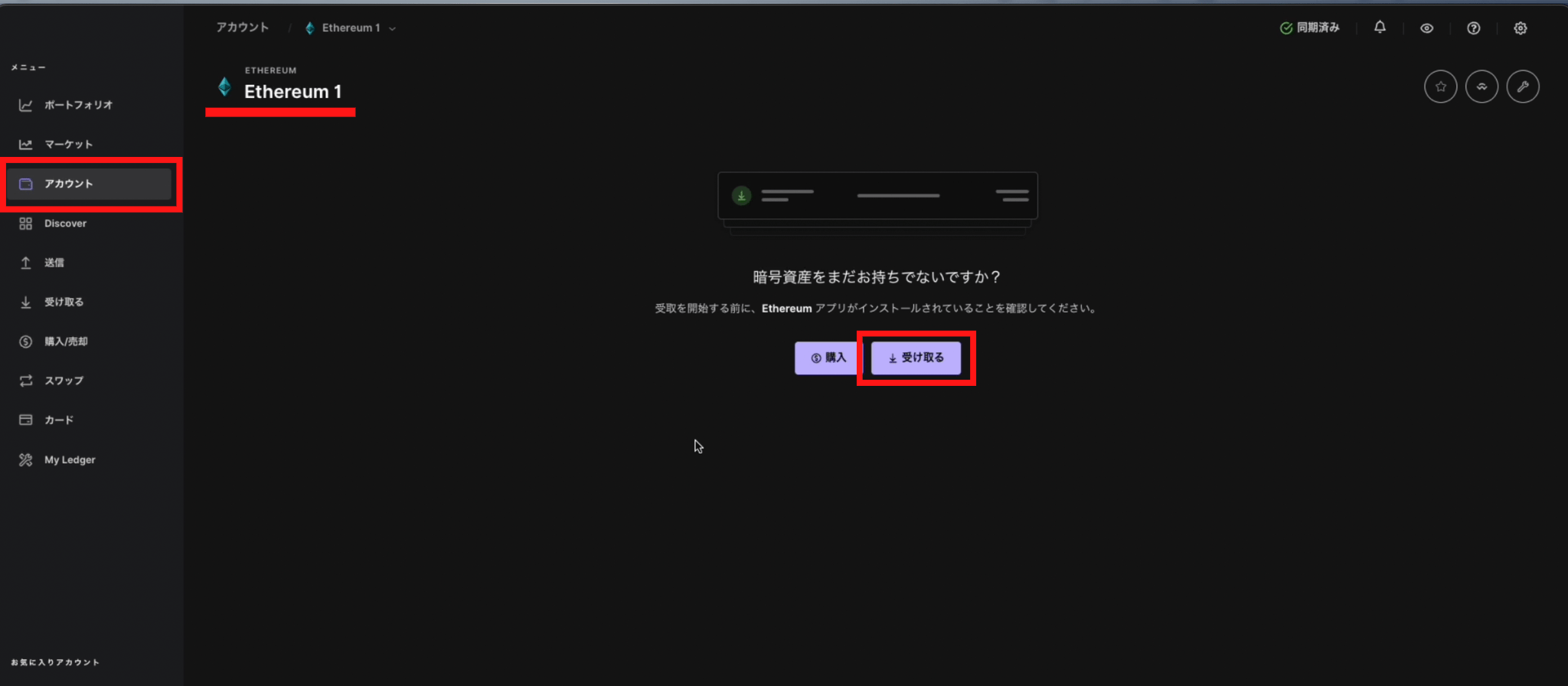
「続行」をクリックし本体で両方のボタンを押すと受け取り用のウォレットが表示されるのでコピーします。
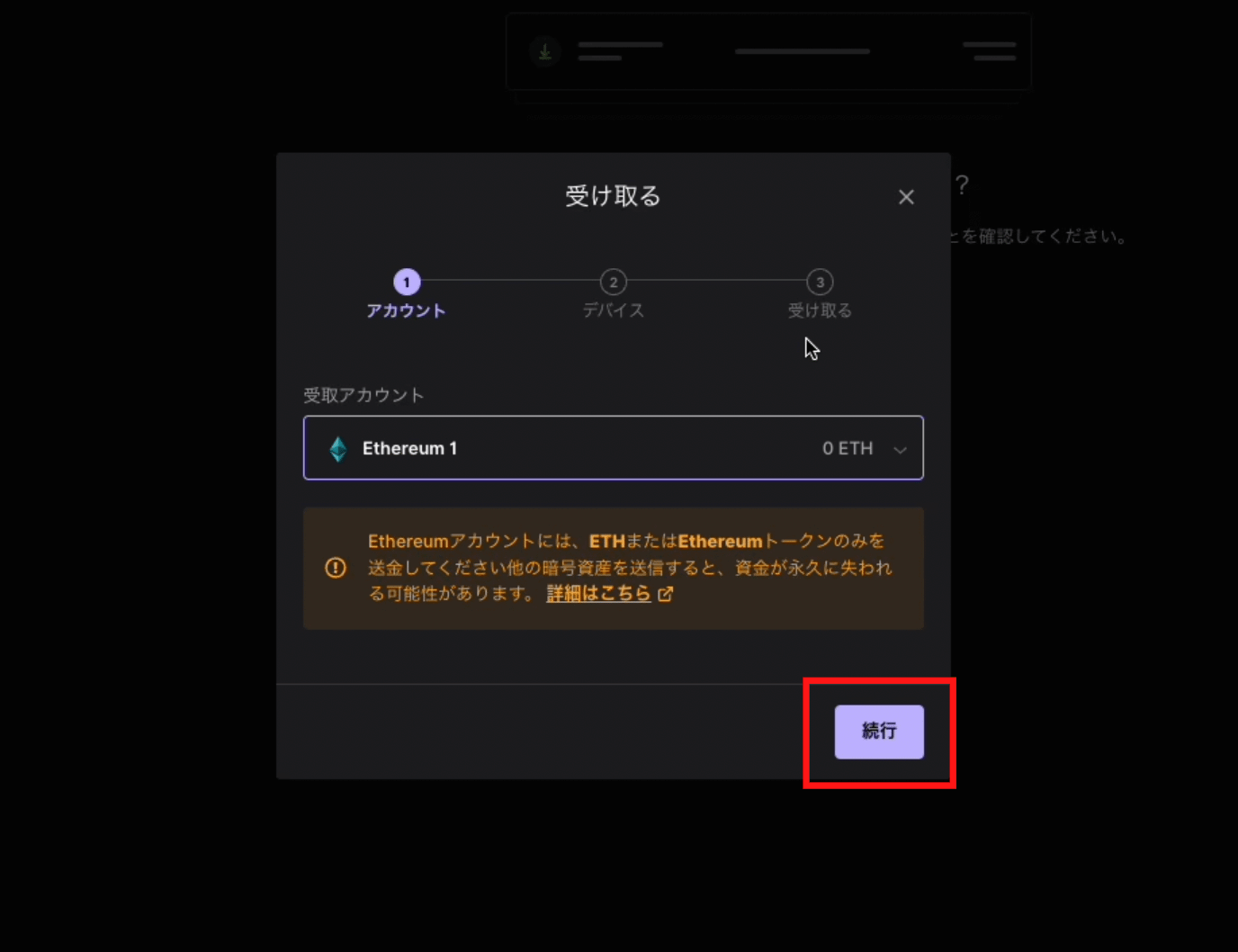
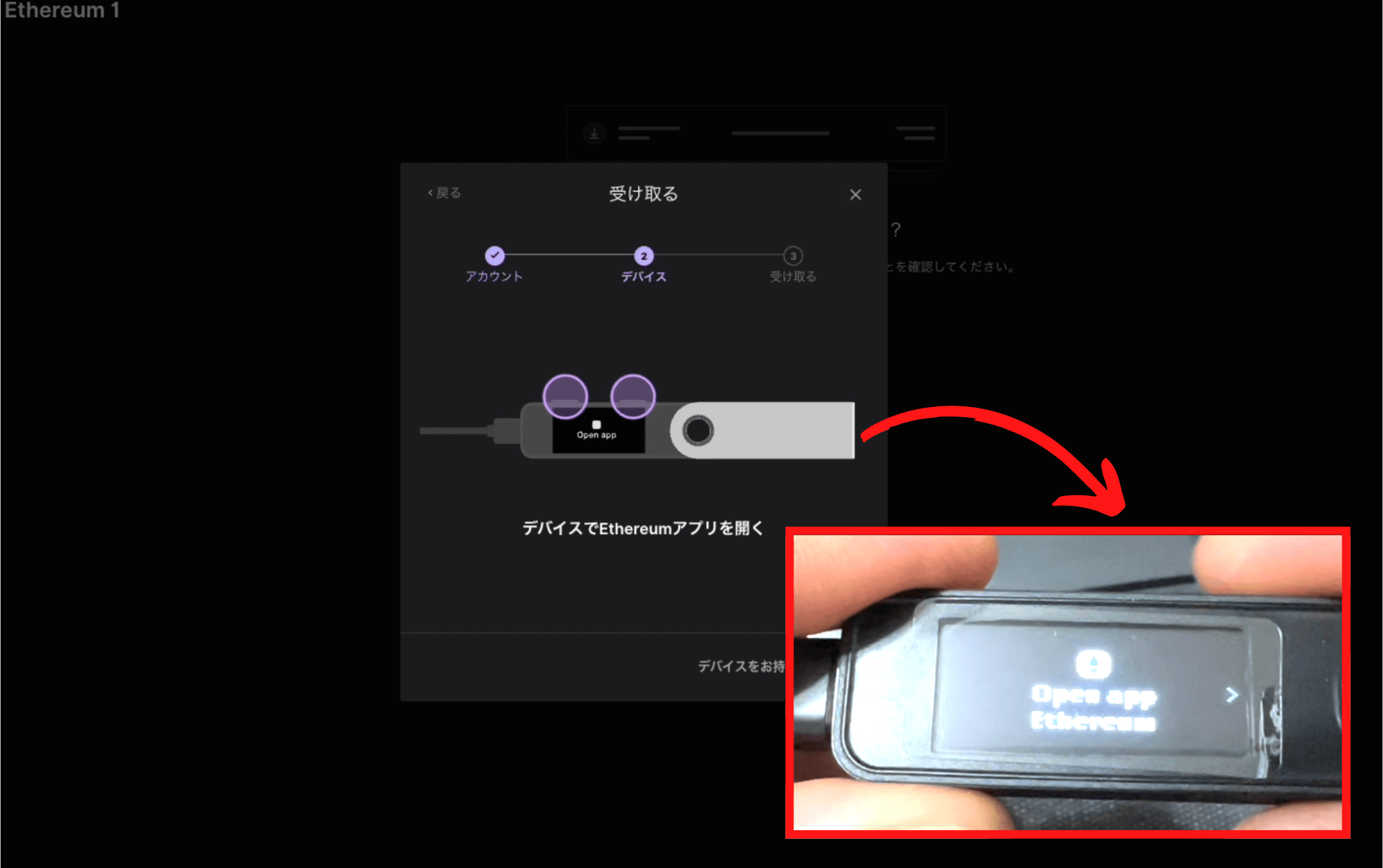
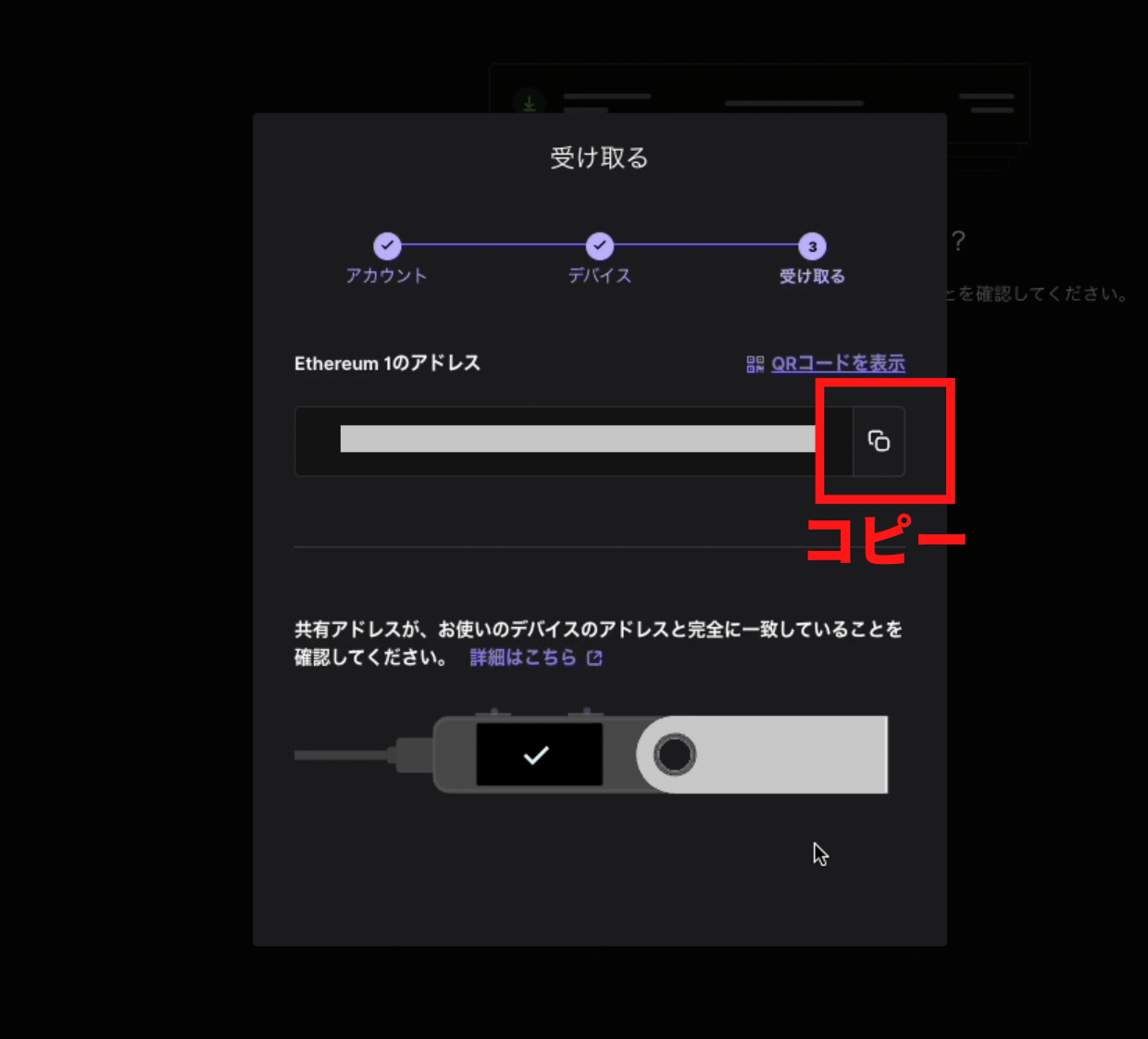
コピーできたら両方のボタンを押して完了します。
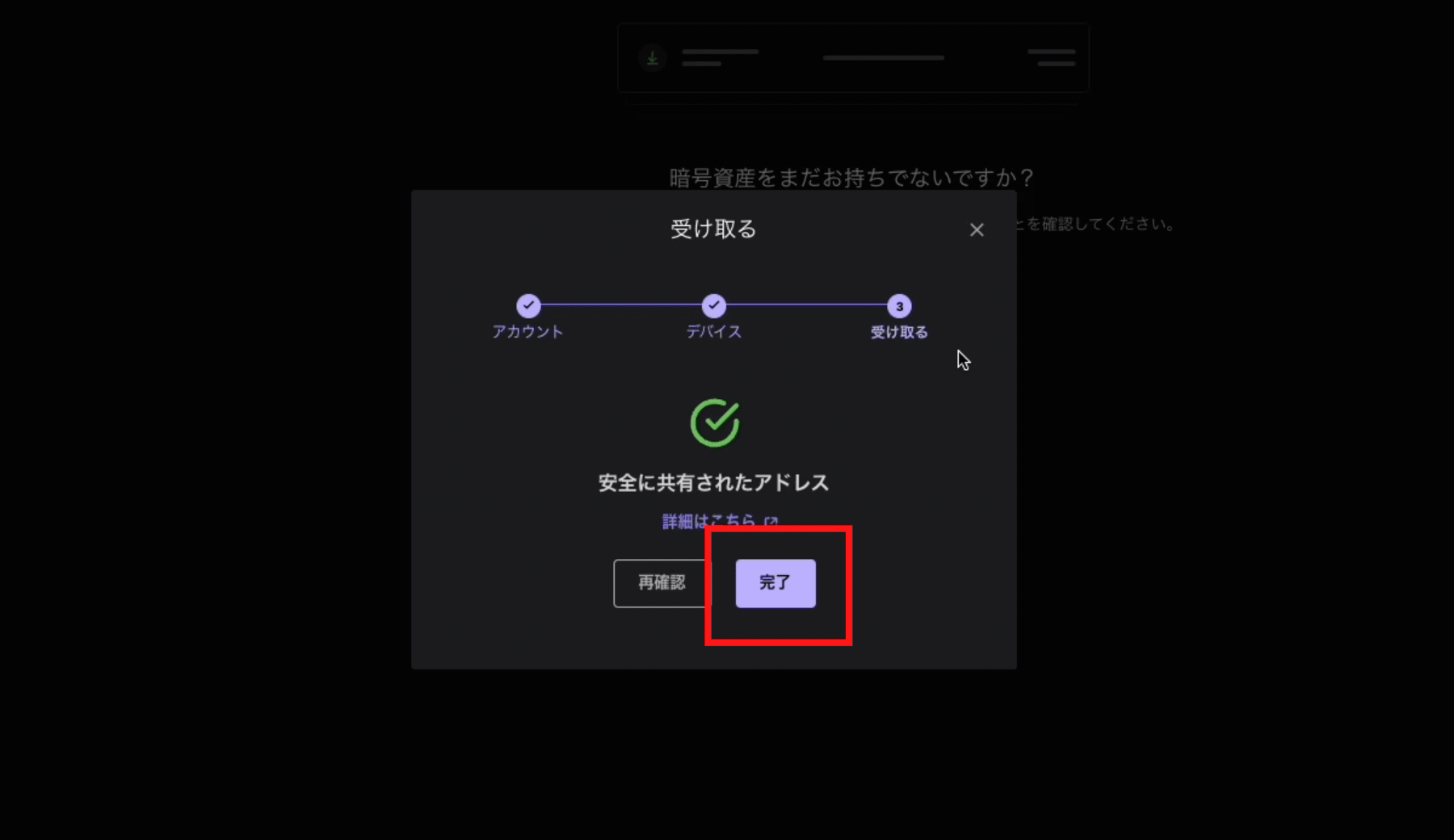

ステップ3:OpenSeaから送りたいNFTを選び送信する
アドレスをコピーしたらOpenSeaで送りたいNFTを開き、右上の三角形マーク(転送)をクリックします。
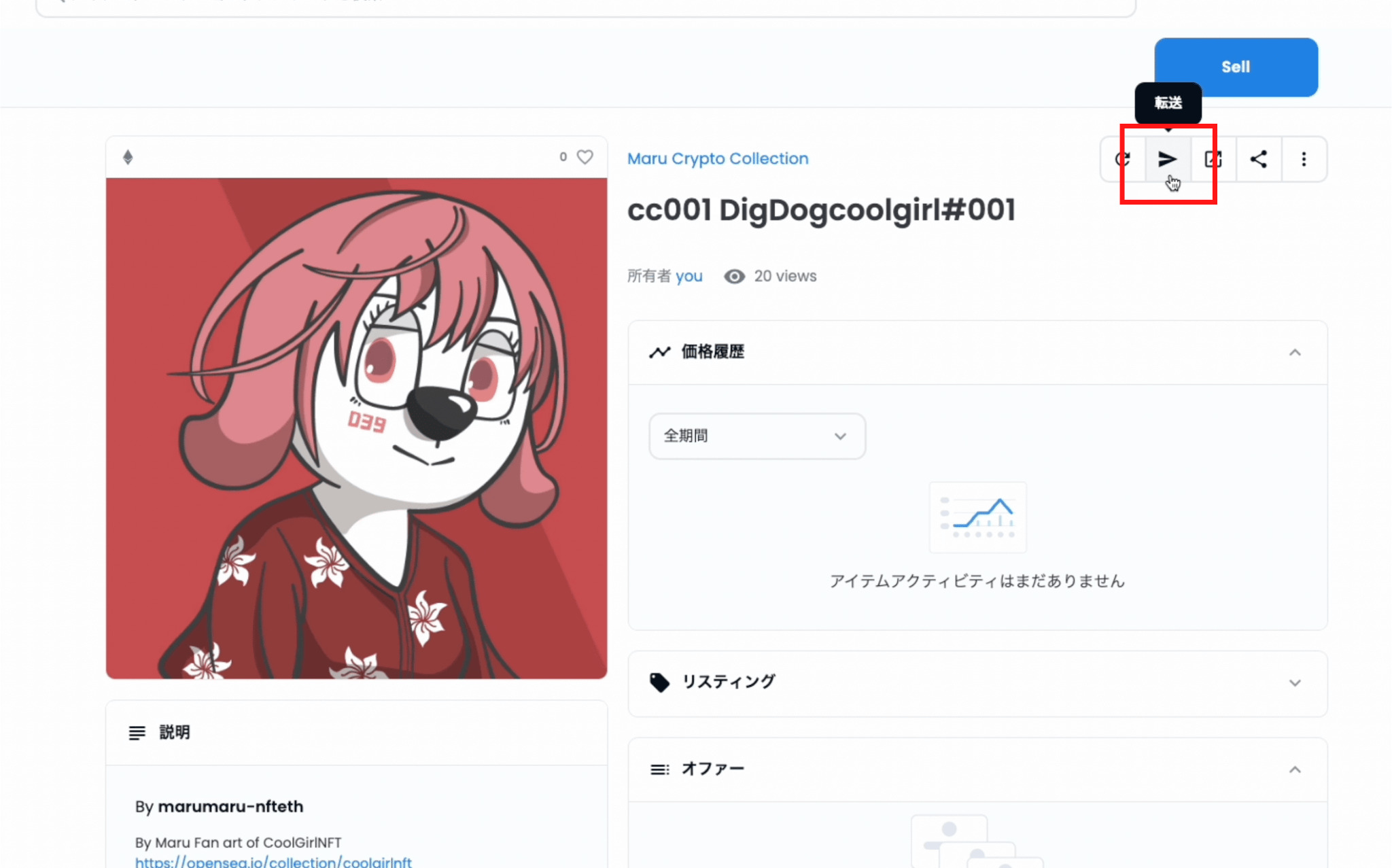
コピーしたアドレスを貼り付けて「転送」をクリックします。

ガス代(手数料)が表示されるのでチェックして問題なければ「確認」をクリックします。
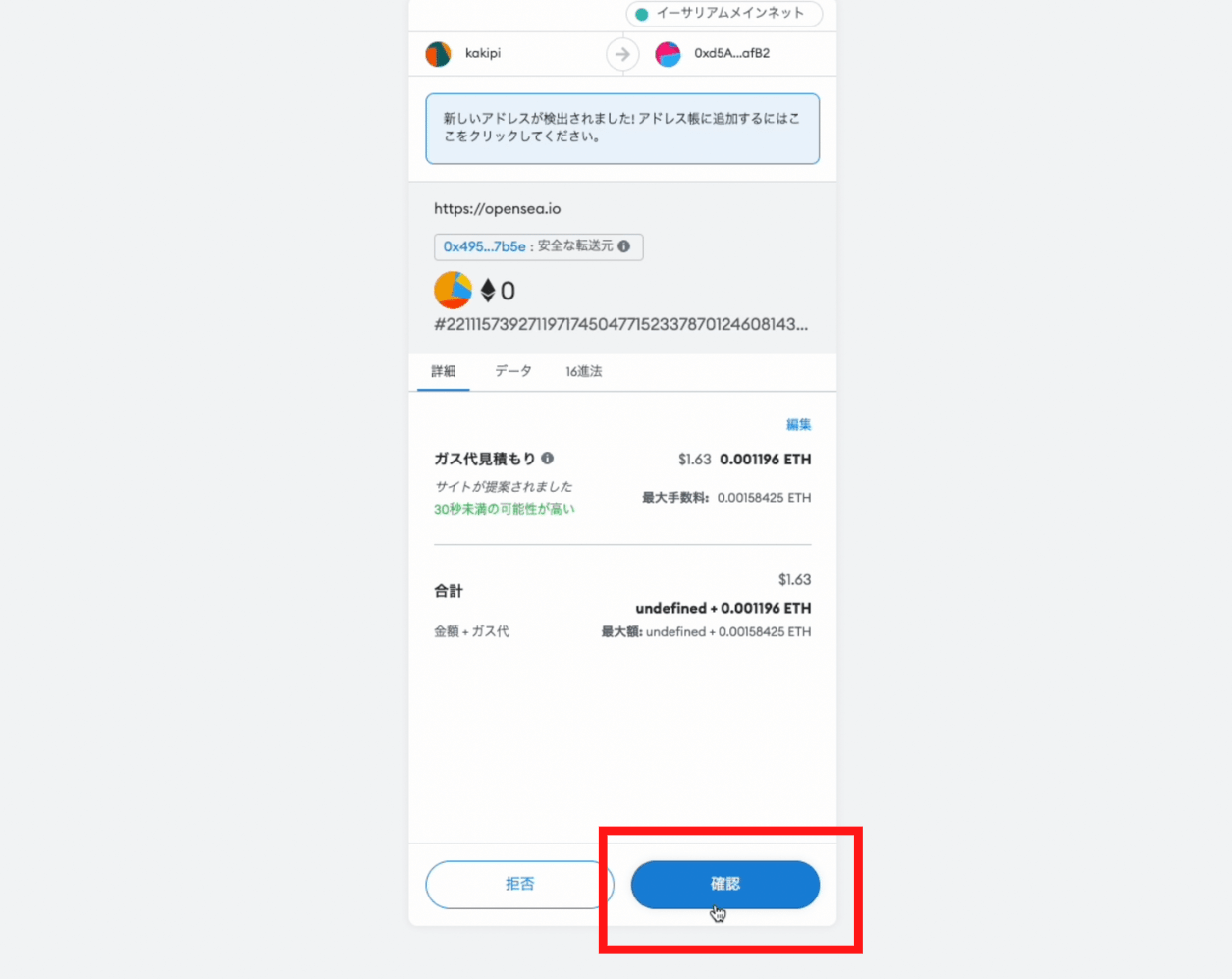
「お客様の転送は完成です!」と表示されたら転送完了です。
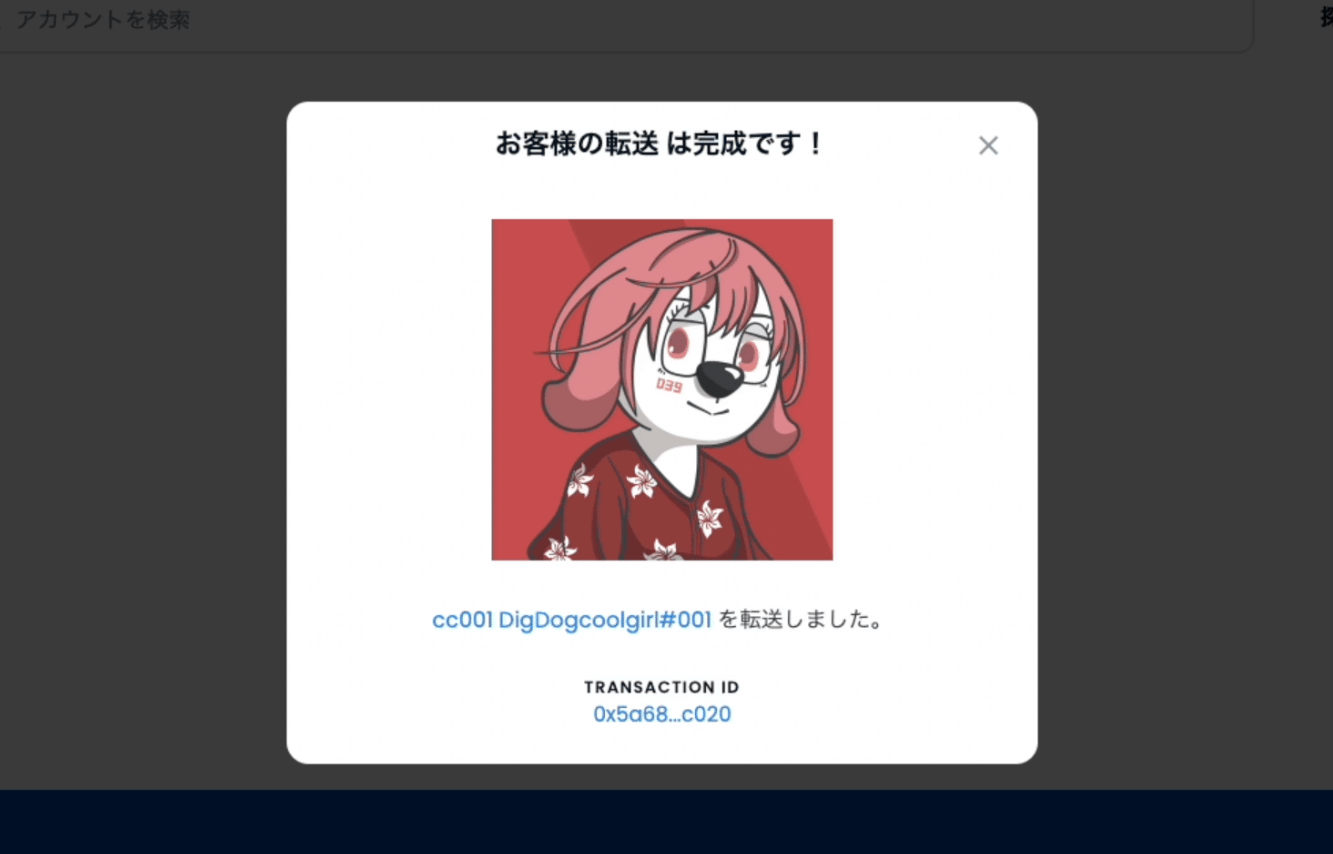

ハードウェアウォレットで確認しましょう!
ステップ4:Ledger Nano S PlusでNFTを確認する
Ledger Liveのイーサリアムアカウントを開いてNFTを確認します。
画面の中央少し下にある「NFT(非代替性トークン)コレクション」に送信したNFTが表示されたらOKです。
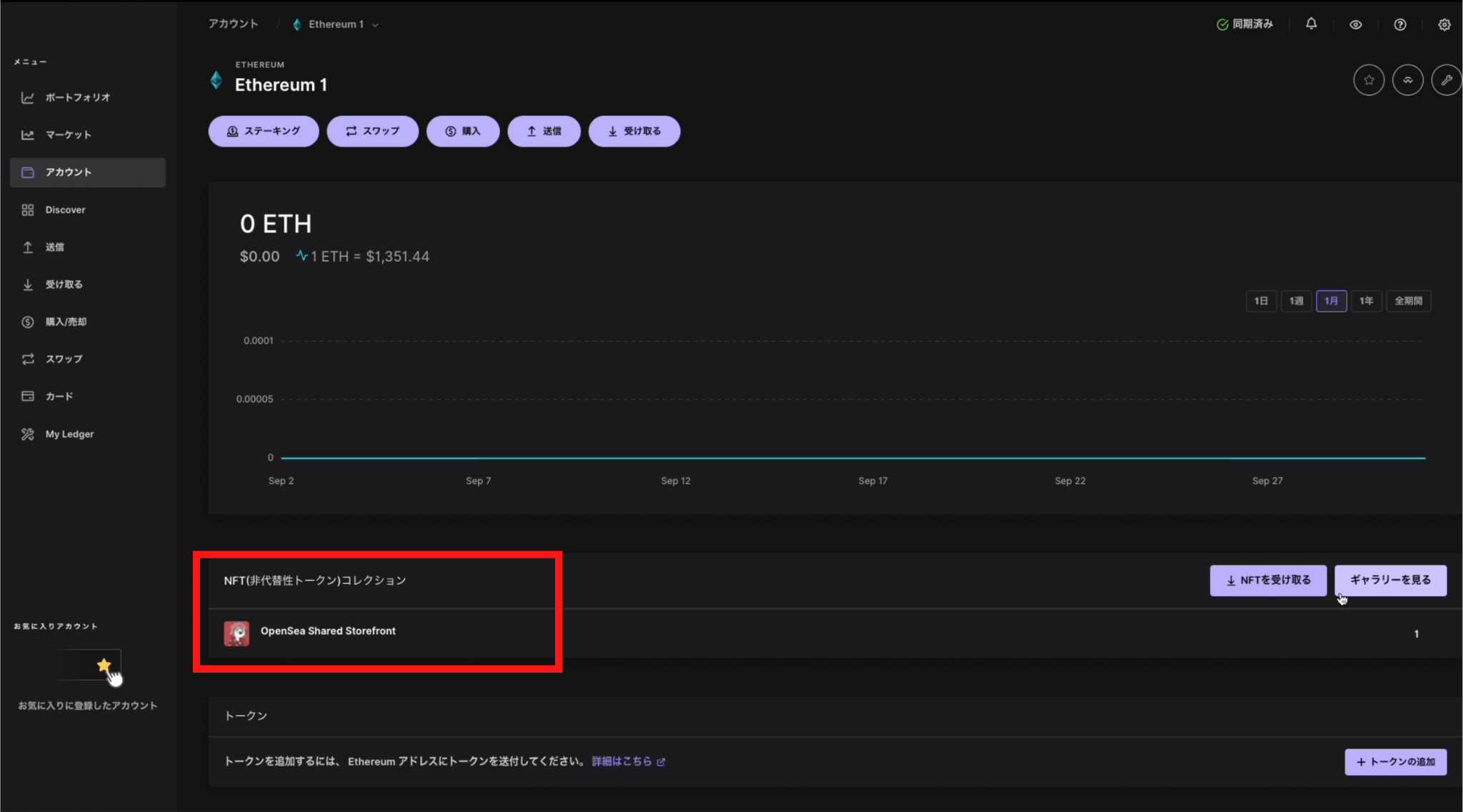
複数枚NFTを送ったときは「ギャラリーを見る」をクリックして詳細をチェックすると送った分が確認できます。
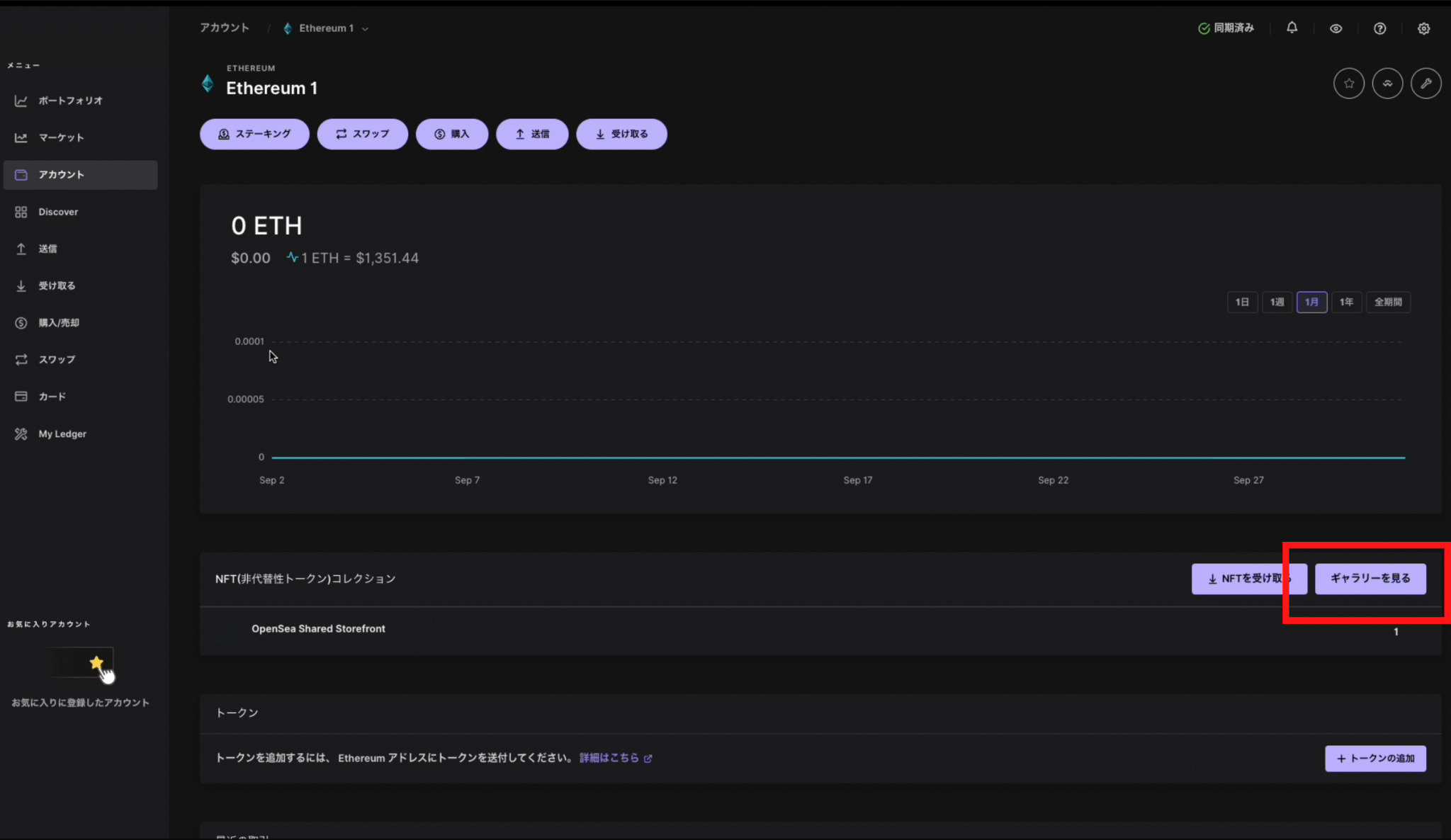
これでNFTをOpenSeaからLedger Nano S Plusへ送る手順は完了です!
次は仮想通貨を送金してみましょう。
メタマスクから仮想通貨を送金してみよう
仮想通貨を送る手順もNFTとあまり変わりはないです。
- 送金先のアドレスをコピー
- メタマスクで送金先アドレスへ仮想通貨を送金
- Ledger Nano S Plusで送金できているか確認
ステップ1:送金先のアドレスをコピー
送金先のアドレスをコピーはNFTを送るときの手順と同じです。
アカウントからイーサリアムを選択し、受け取るからアドレスを確認しコピーします。
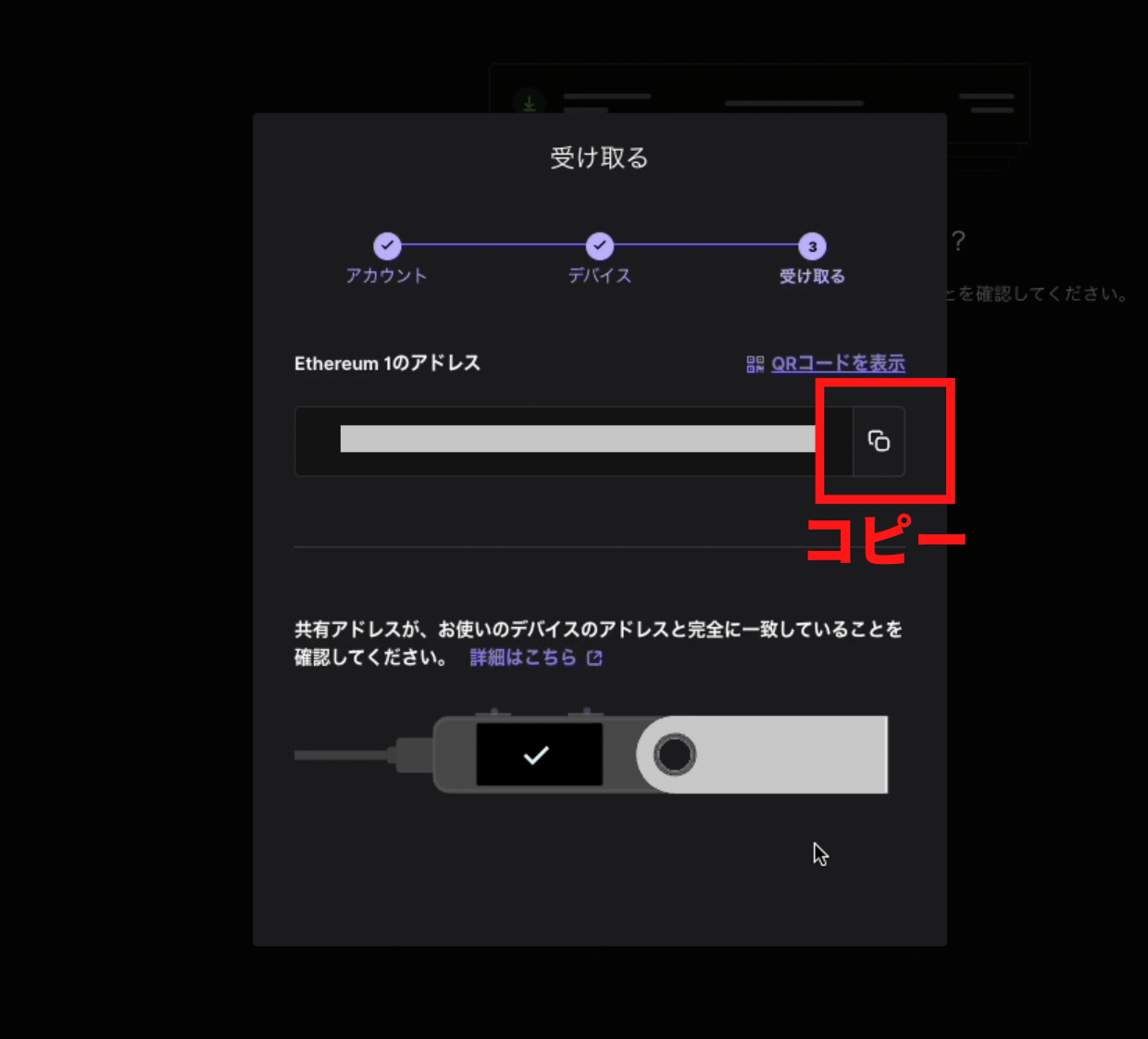
ステップ2:メタマスクで送金先アドレスへ仮想通貨を送金
メタマスクを開いて「送金」をクリックします。

送金先にコピーしたアドレスを貼り付けると、金額を決める画面が出てくるので送金する分を入力して「次へ」をクリックします。
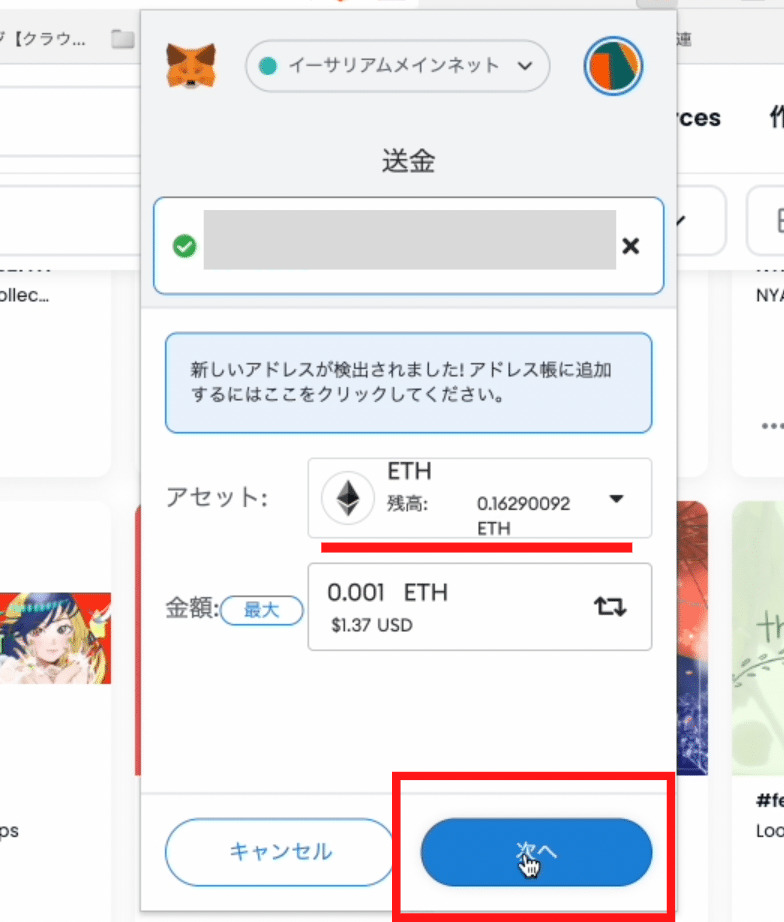

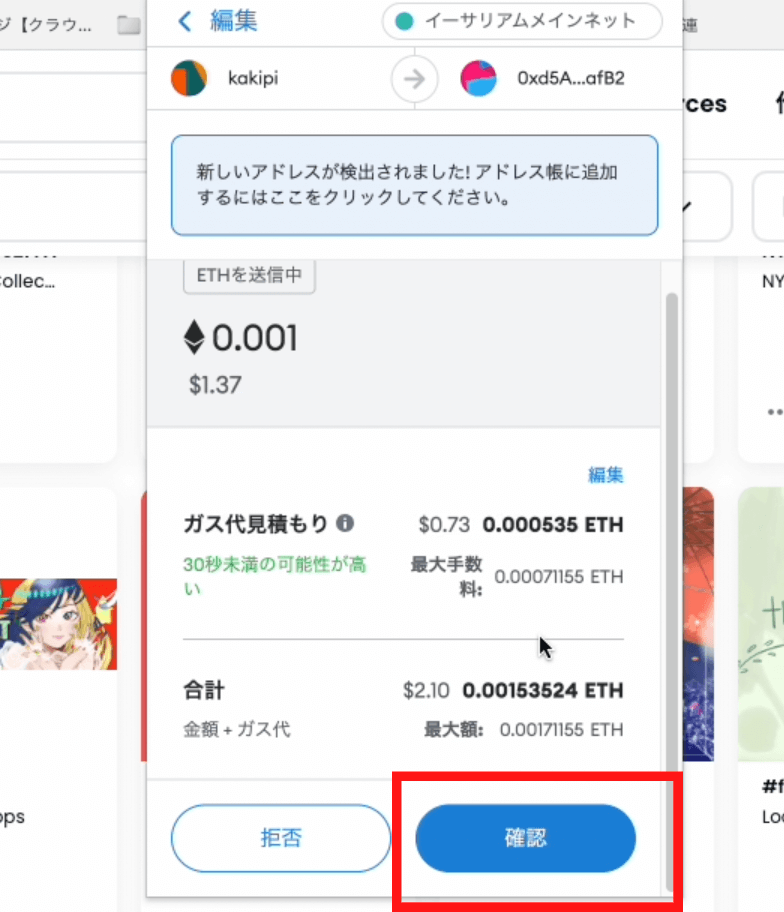
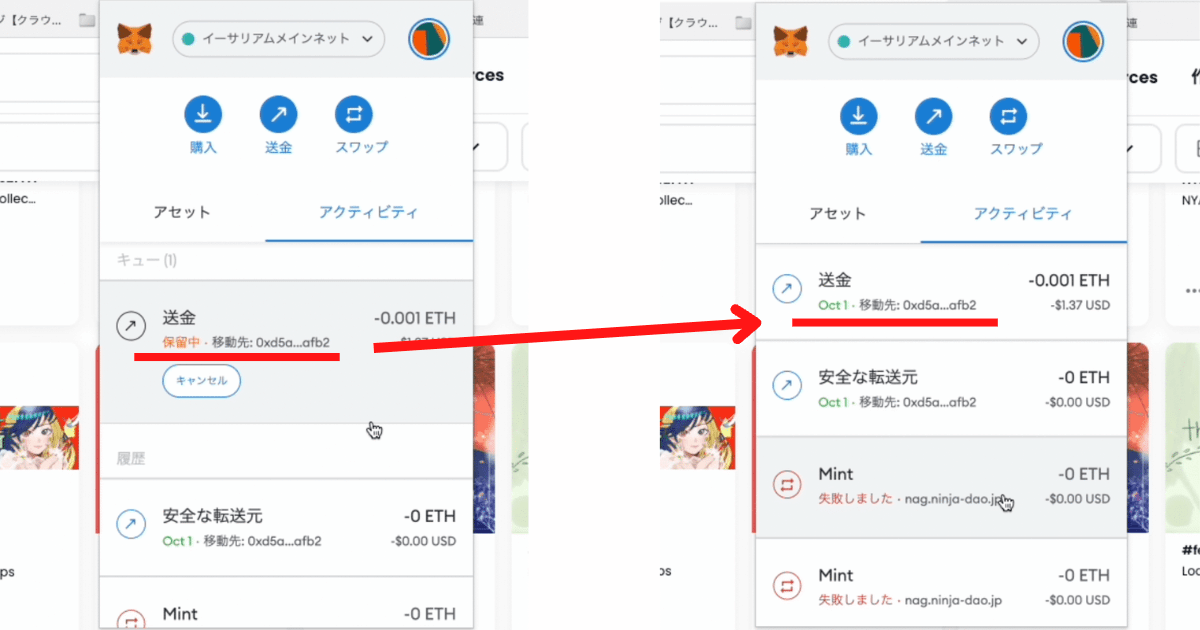
ステップ3:Ledger Nano S Plusで送金できているか確認
Ledger Liveを開いて無事に送金できているか確認しましょう。
アカウントもしくはポートフォリオの画面でイーサリアムが反映されていたら完了です。
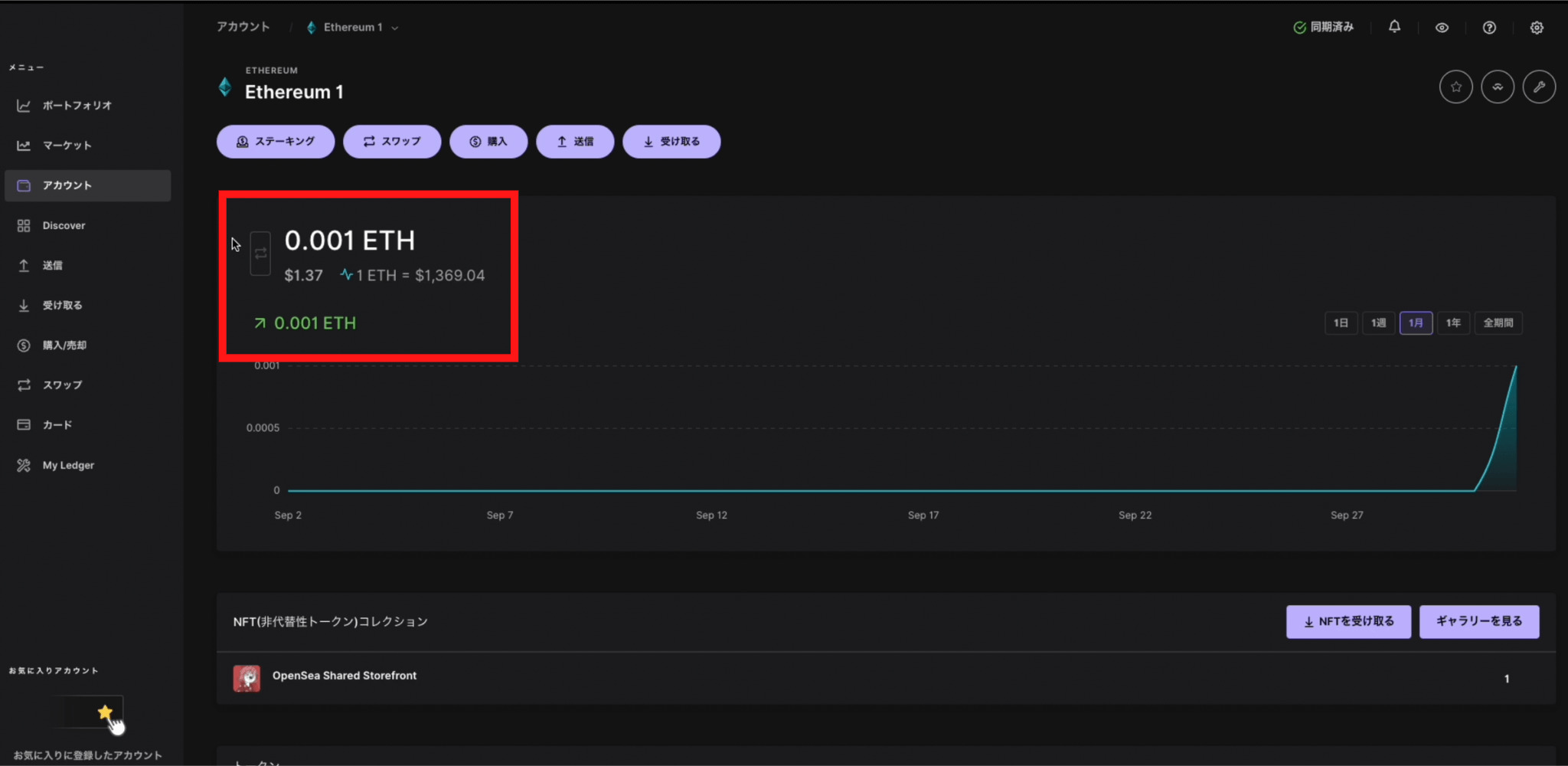

Ledger Nano S PlusへNFTを送ったあとの注意点
- Discord内でのロールが外れてしまう
- WL登録時は運営に必ず確認しよう
注意点1:Discord内でのロールが外れてしまう
Discordで活動しているとロール(バッジのようなもの)が付与されますが
このロールの条件が「特定のNFTを持っていること」の場合は注意が必要です。
Discordと連携してるウォレットからNFTを移動させるのでプログラムが「この人はNFTを持っていない」と判断していまい
ロールを外してしまうことがあるんですね。
ロールによっては特定のWLをもらうための条件だったり、何かしらの役割があるので
もしロールがなくなっていることに気づいたら運営へ状況を説明し手動で付与してもらいましょう。
注意点2:WL登録時は運営に必ず確認しよう
もう一つ注意することは「WL登録してミントするとき」です。
- WLを登録したあと対象のNFTをハードウェアウォレットへ移動させても大丈夫か
- ミントするときに対象のNFTがウォレットへ入っていけないか
これは運営によって変わるのでミント前に必ずチェックしておきましょう。
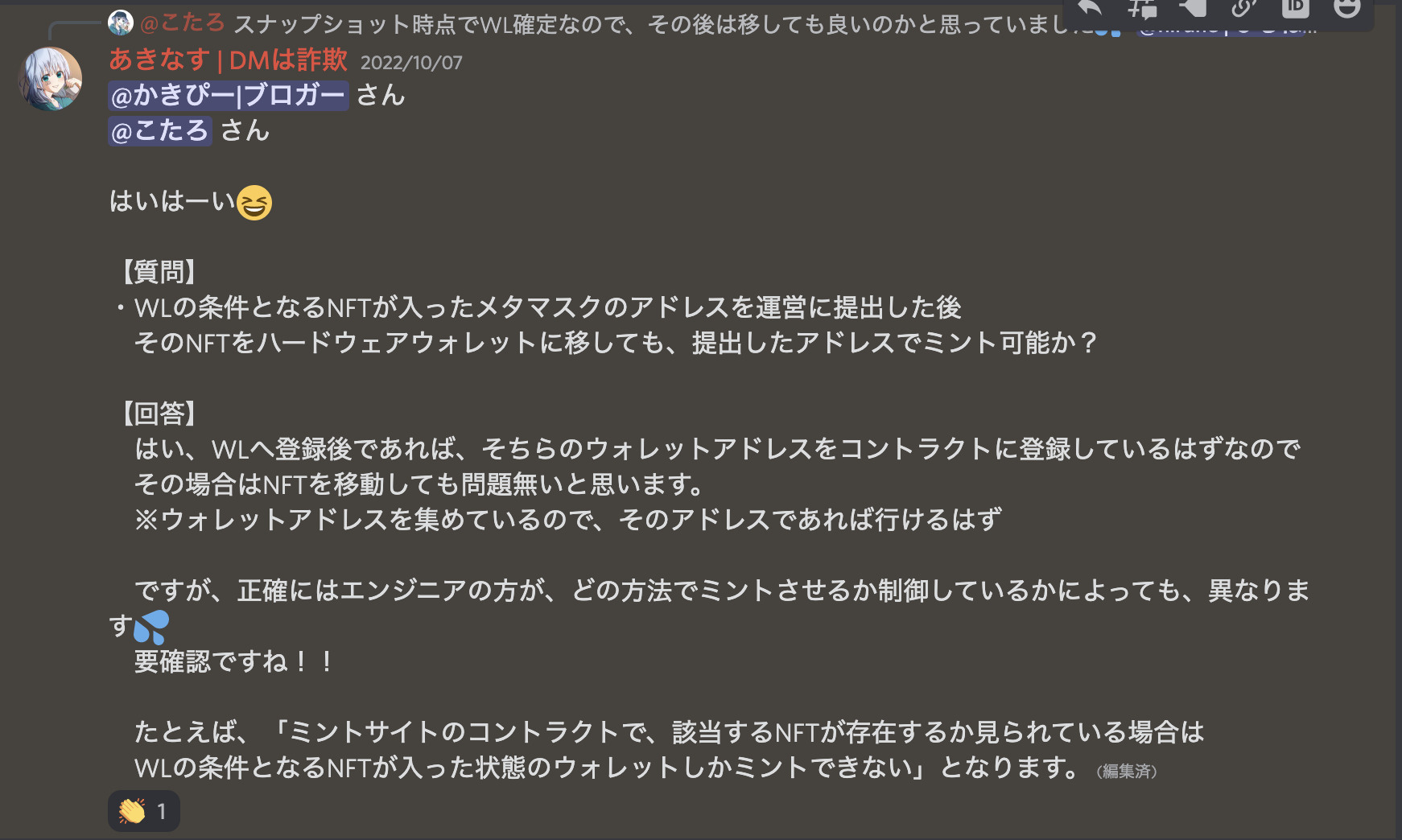
ハードウェアウォレットの過信は絶対にダメ!
ここまでハードウェアウォレット「Ledger Nano S Plus」に使い方について解説してきましたが
最後に一つだけ
ハードウェアウォレットにNFTを移したから絶対に大丈夫!という過信は禁物です。
ハードウェアウォレットでもアドレスはOpenSeaを見ればわかるので詐欺NFTを送ることは可能です。
実際に知らないNFTがハードウェアウォレットに送られていたという事例も発生しています。
また、ハードウェアウォレットをネットに繋いだままNFTをミントしたり購入するのも危険ですのでやめましょう。
ハードウェアウォレットはNFTを移動させるとき以外は極力ネットから切り離しオフラインで管理してください。
NFT界隈は楽しいですが同時に詐欺師もたくさんいる危険な一面もあるのでしっかり自衛していきましょう!





