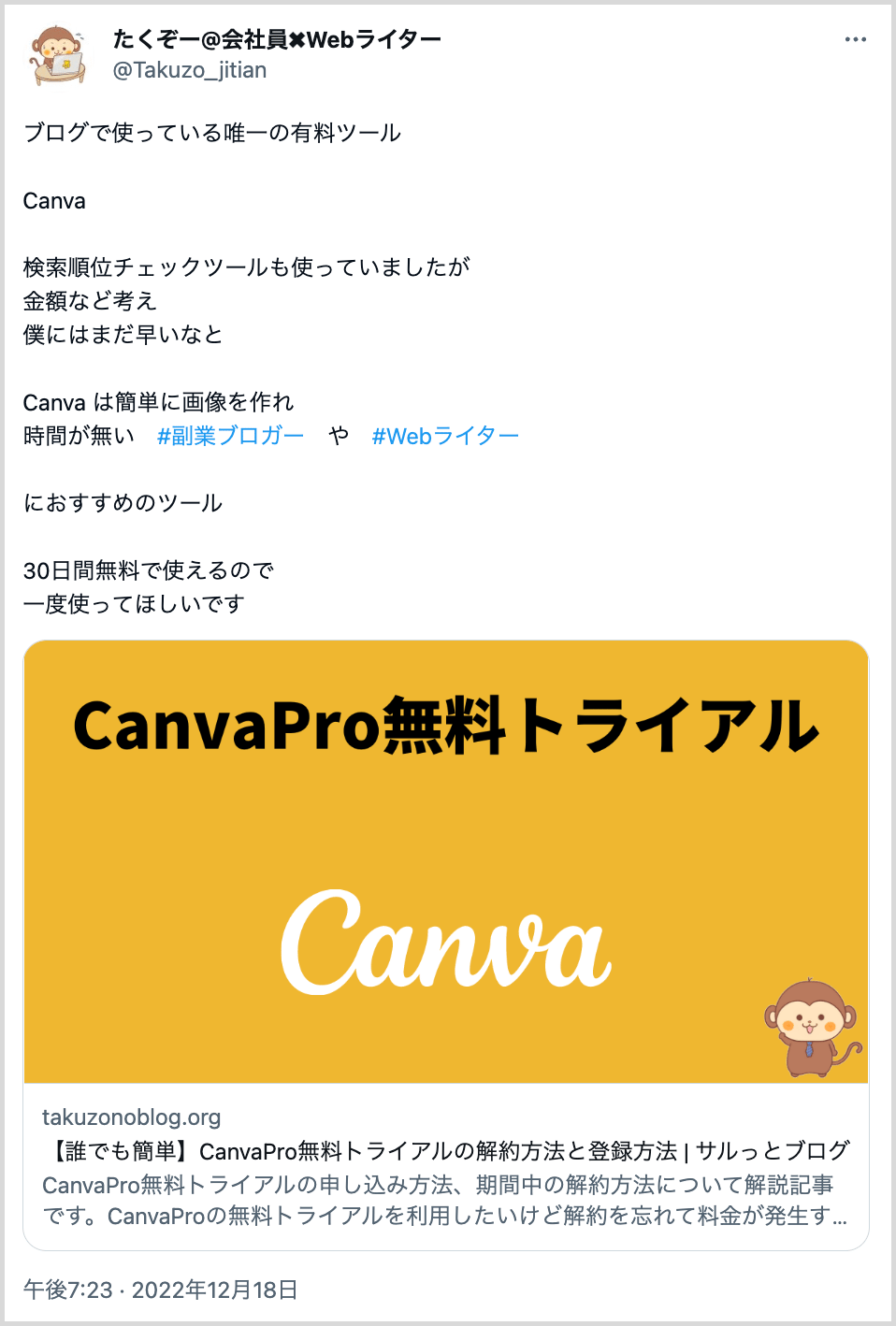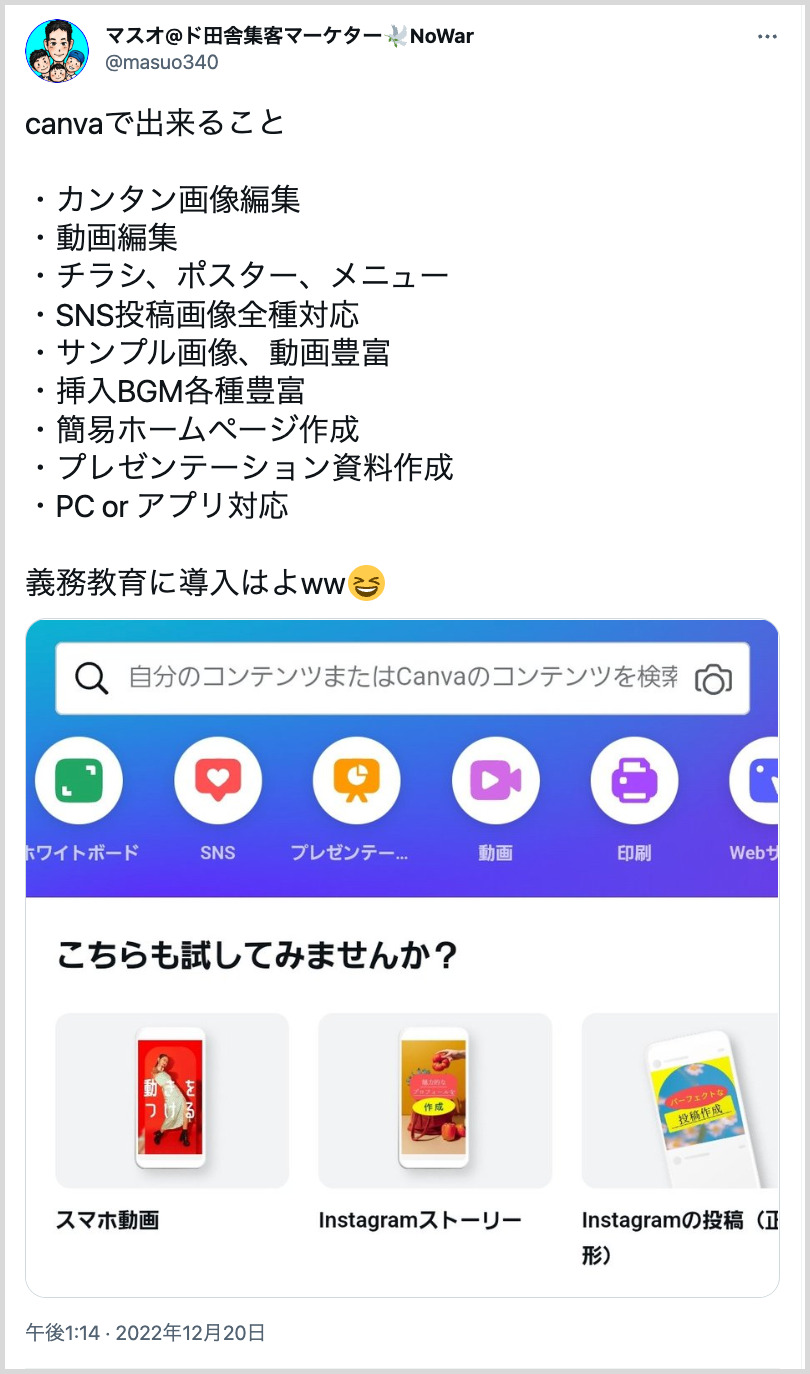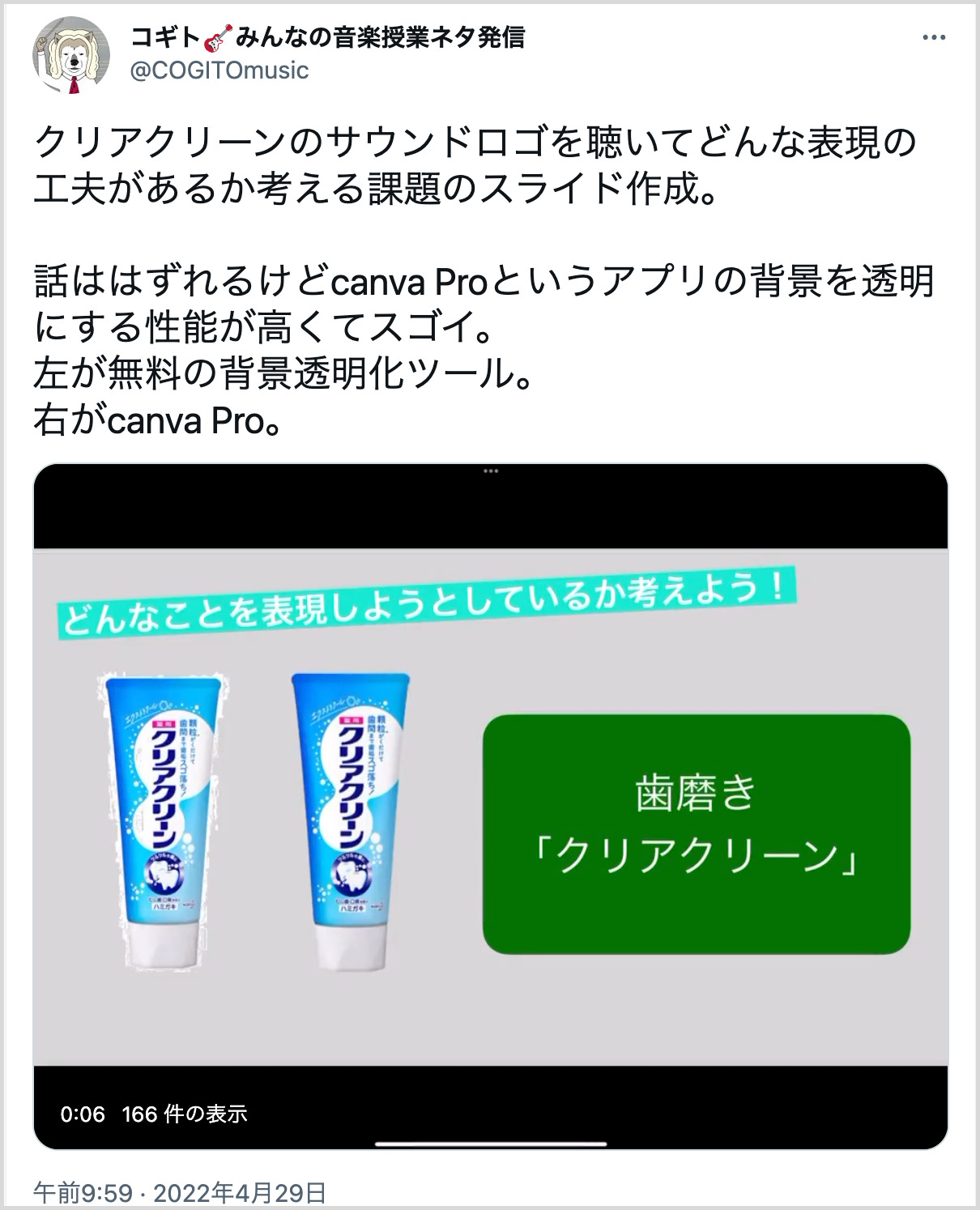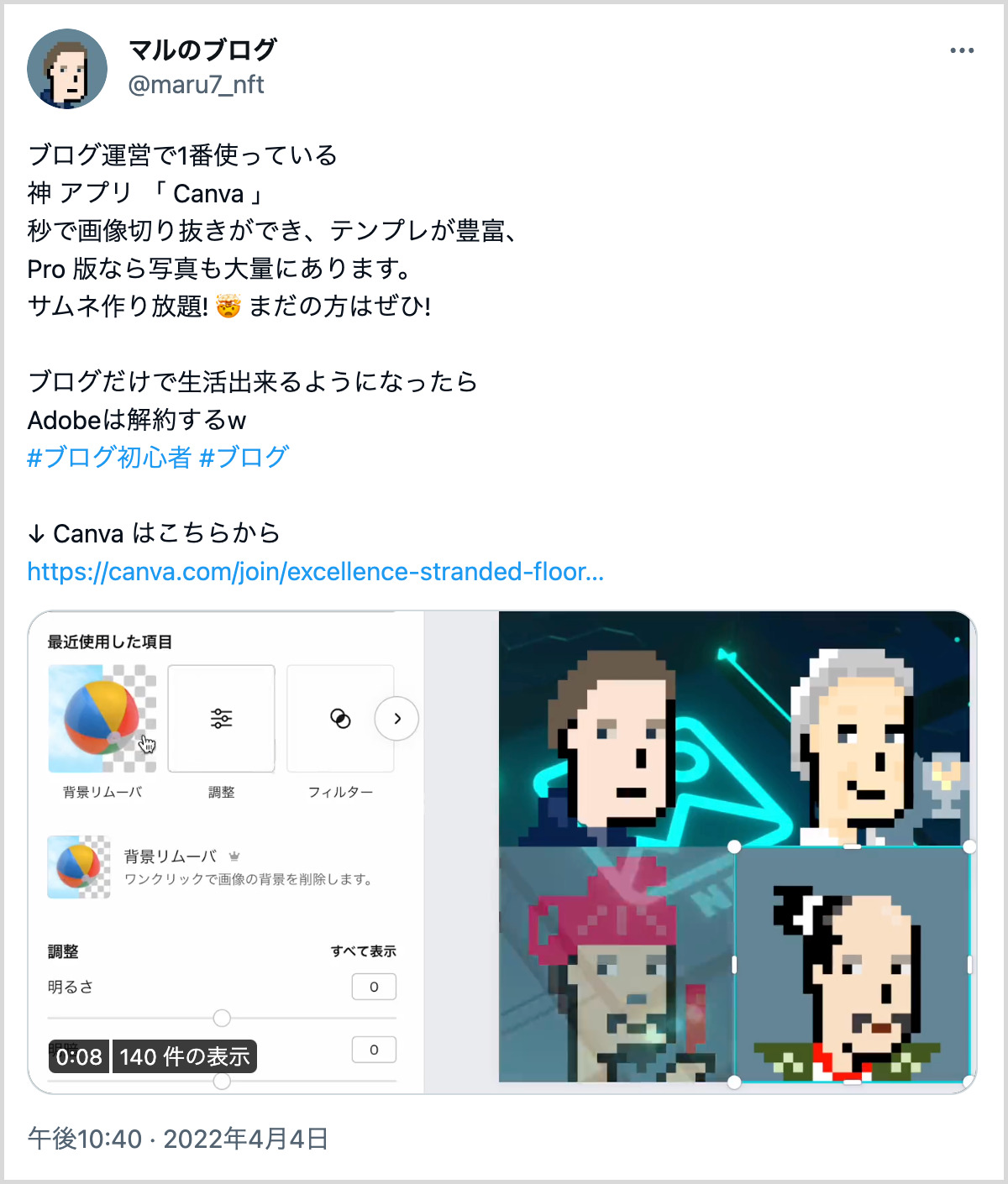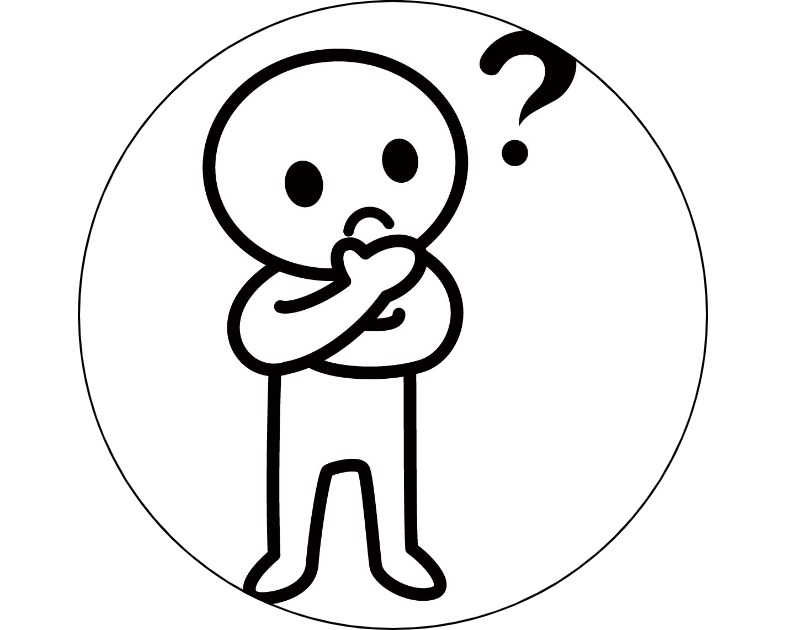
・有料版にしようか迷ってるから体験談が聞きたい!
・有料版をお得に使う方法も教えてほしい!
Canva Pro![]() (有料プラン)のメリット・デメリットはもちろん口コミも紹介していくので、本記事を読めば「CanvaProがあなたに向いているか」がすぐにわかるので参考にしてみてください。
(有料プラン)のメリット・デメリットはもちろん口コミも紹介していくので、本記事を読めば「CanvaProがあなたに向いているか」がすぐにわかるので参考にしてみてください。
- Canva無料プラント有料プランの違い
- CanvaPro(有料プラン)のメリット/デメリット
- 実際にCanvaProを使ってみた感想
- お得にCanvaProを使う方法
結論からお伝えするとCanvaProのメリット/デメリットは以下の通りになります。
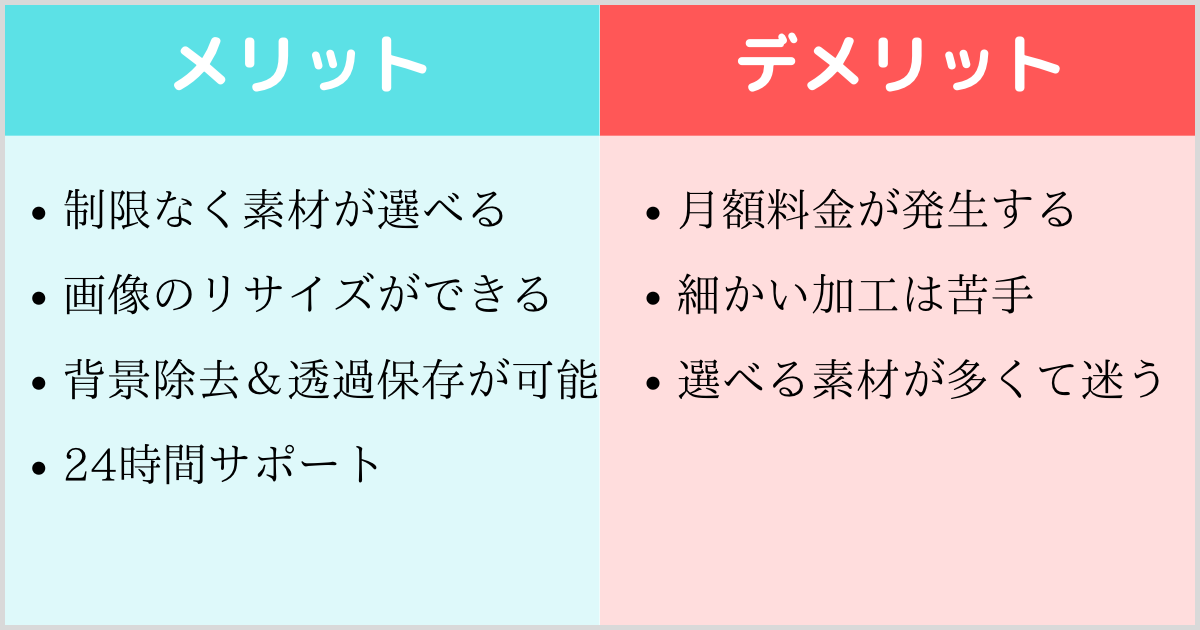
テンプレートが用意されているので、初心者でも直感的な操作でプロのようなデザインが作成できます。
またCanvaProでは作成した画像をワンクリックでサイズ変更が可能なので、Instagram用の投稿をPinterestやTwitter用に調整して流用することが可能です。
とはいえ「いきなりCanvaに課金するにはちょっと不安だな」という方もいることでしょう。
CanvaではCanva Pro![]() (有料プラン)30日間の無料で試せるトライアルを用意しているので安心してください。
(有料プラン)30日間の無料で試せるトライアルを用意しているので安心してください。
無料お試し期間に解約すれば費用は一切かからないのでまずはこちらを試してみてはいかがでしょうか。
Canvaとは初心者でもプロのようなデザインが作れる無料ツール
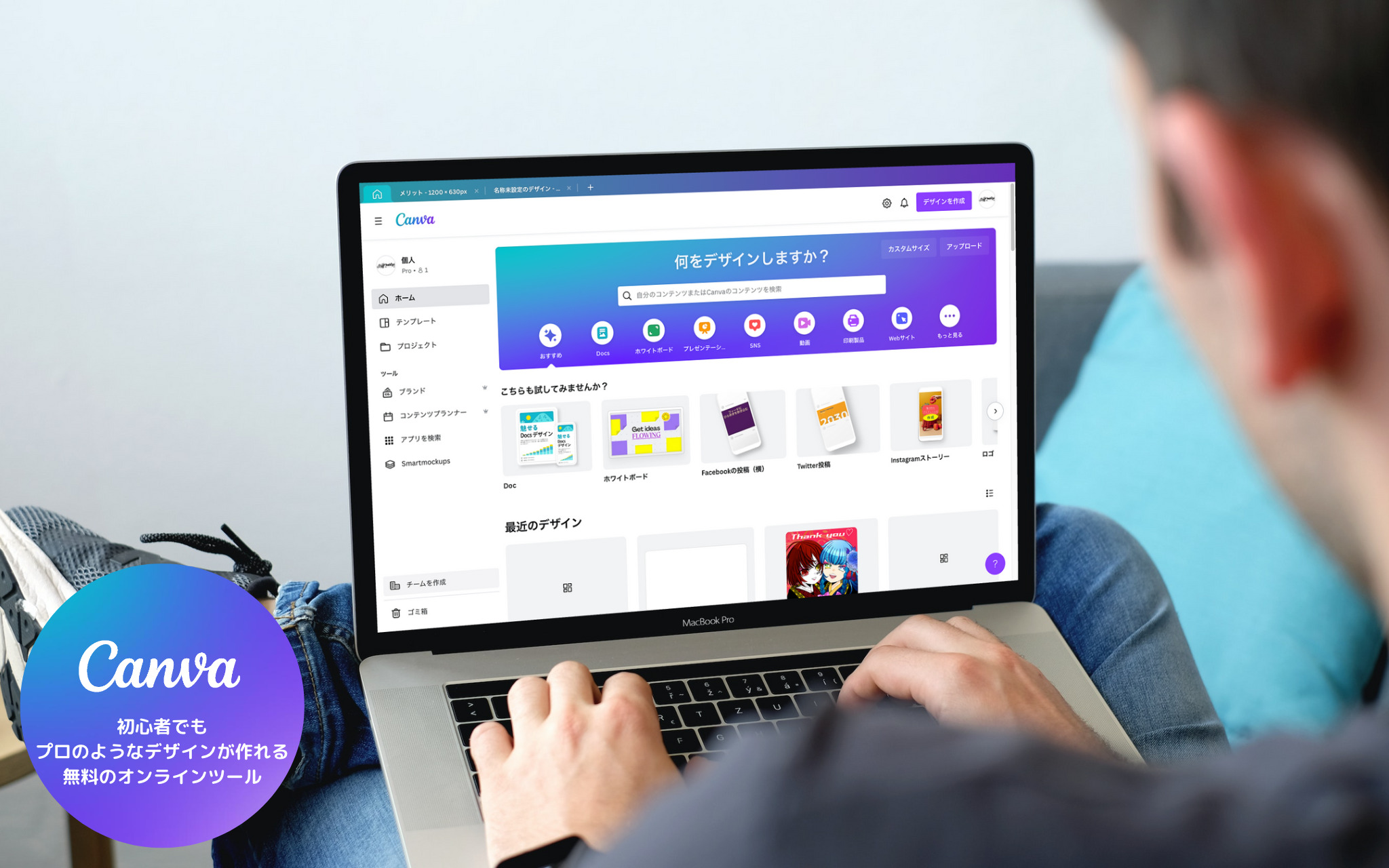
Canvaとは「初心者でもかんたんにプロようなデザインが作れる無料のオンラインツール」です。
ブログやSNSに挿入する画像を初心者でもかんたんに作れるので、本記事で使われている画像もほぼすべてがCavaProで作ったものになります。
Canvaはアプリもありますがダウンロードしなくてもブラウザから使うこともできるでの、チームで画像を編集するときアプリがない人でも参加できるのは嬉しいですね!

しっかり作り込みたいときはなるべくPCから編集することをオススメします。
クニトミさんもオススメする「Canva」:無料プランと有料プランの違い
CanvaProのメリットやデメリットを紹介する前に無料プランと有料プランの違いについて、かんたんに紹介しておきます。

CanvaPro:3つのデメリットから読み進めてください!
| 無料プラン(Free) | 有料プラン(Pro) | |
| 無料のストック写真・動画 グラフィック・オーディオ |
100万点以上 | 400万点以上 |
| 無料のフォント | 1,000種類以上 | 1,000種類以上 オリジナルフォントのアップロードも可能 |
| 無料のテンプレート・ロゴ・デザインタイプ | 8,000種類以上 | 60,000万種類以上 |
| カラーパレット | 1個(最大3色) | 100個(100色) |
| マジックリサイズ | ー | ✔︎ |
| 背景切り抜き(リムーバー) | ー | ✔︎ |
| ダウンリロード時の 背景透過/画像圧縮/サイズ変更 |
ー | ✔︎ |
| SNS投稿のスケジュール管理 | ー | ✔︎ |
| クラウドストレージ | 5GB | 1TB |
無料でもたくさんのテンプレートや画像などの素材が用意されていますが、CanvaProではそれに加えて「背景透過」や「切り抜き」「画像のリサイズ」など補助機能が充実しています。
さらにブログで累計2億円稼いでいるクニトミさんも記事の中でCanvaをオススメしています。
- Twitterフォロワー12.5万人
- 公式LINE読者1.9万人
- メルマガ読者2万人
『本業と副業の年収を1UPさせる!』をテーマに発信している方で、書籍「副業の思考法」も出版されています。
CanvaPro:3つのデメリット
デメリット①:月額料金が発生する
CanvaProはサブスクなので使っていなくても月額料金が発生します。
月に20回使う人と、10回しか使わない人では後者の方が1回あたりのコストも高くなります。
まずは30日間のトライアルを試してみてから、1か月間の使用頻度をチェックしてみてから決めてみるといいですね。
デメリット②:細かい加工は苦手
Canvaでは素材やフォントの細い加工が苦手です。
0からプロ並みにオリジナルデザインを作成・加工するにはAdobeのツールの方が向いていると言えます。
とはいえ用意された素材やテンプレートでも十分すぎるほどデザインを作成できるのであまり気にしなくても大丈夫です。
デメリット③:選べる素材が多くて迷うことがある
Canvaの無料プランでもたくさん素材が多いですが、有料プランにするとさらに選べる素材が増えるので、逆にこだわりすぎて迷ってしまうことがあります。
目的なく素材を探していると時間が過ぎていくので、以下のことを意識してみてください。
- 検索窓を使いピンポイントで素材を探す
- 検索オプションでPro(有料)だけを表示する
- 「似ているアイテムを表示する」を活用する
CanvaPro:5つのメリット
メリット①:素材選択に制限がなくストレスフリー
Canva Pro![]() (有料プラン)では無料の21万点以上に加えて「61万点以上のテンプレート・1億点以上の画像や素材」が使えるようになります。
(有料プラン)では無料の21万点以上に加えて「61万点以上のテンプレート・1億点以上の画像や素材」が使えるようになります。
「それだけたくさん使えるなら無料でもいいんじゃない?」と思うかもしれませんが、Canvaの無料プランではデザイン作成中に「これ使いたいのに有料だ」と諦めてことがよくありました。
有料プランにすると素材選択の制限がなくなったので、使いたくても使えないっていうストレスがなくりとても快適に作業できるようになります。
被りを減らしオリジナリティの画像をつくりたいなら、無料では難しいところがあるので一度有料プランを体験してみてください。
メリット②:作成した画像のサイズ変更(マジックリサイズ)
Canva Pro![]() では作成したデザインをボタン一つでサイズ変更ができます。
では作成したデザインをボタン一つでサイズ変更ができます。
同じデザインでも微調整するだけでブログやSNSなどへ流用することができるので、それぞれに合わせて作るよりも制作コストを削減できます。
たとえばInstagram用の投稿(1080×1080px)を作ったあと、ストーリーズ(1080×1920px)やPinterest用の投稿(1000×1500px)などへ「このデザインそのまま使いたいな〜」というときに、マジックリサイズを使えばボタン一つで勝手にサイズを変更して投稿できるんです。

メリット③:画像の切り抜き&背景透過ができる
Canva Pro![]() では背景リムーバーを使うと、ワンクリックで写真から背景を消してくれます。
では背景リムーバーを使うと、ワンクリックで写真から背景を消してくれます。
また消しきれなかったところや、消したくない場所など部分的な削除・復元も可能です。
背景を消す手順はとてもかんたんで「画像を編集→背景リムーバーを選択」これだけ!

かなり精度良く切り抜いてくれるので、デザインのワンポイントに使いたい場合などで活躍します。
また、作成したデザインは保存時に「背景透過」にチェック入れるだけで、背景を消した画像のまま保存もできます。

メリット④:100個(最大100色)まで追加できるカラーパレット
Canva Pro![]() なら最大100色のカラーパレットを100個も追加できます。
なら最大100色のカラーパレットを100個も追加できます。
無料の場合3つまでしか追加できないので、使いたい色が4つ以上になったとき、色を毎回入れ替える必要があります。
しかしCanvaProなら好きに色を追加し保存しておけるので、デザイン作成時に「この色使いたいけど、今の保存している色も使うから消せない・・・」というストレスがありません。

メリット⑤:24時間サポートしてもらえる
Canvaを使っているときトラブルが起きてもProなら24時間体制でサポートしてくれるで安心できます。
本記事を書いてるときも夜20時ごろにお問い合わせのメールを送ったところ、なんと30分ほどで回答が来ました!
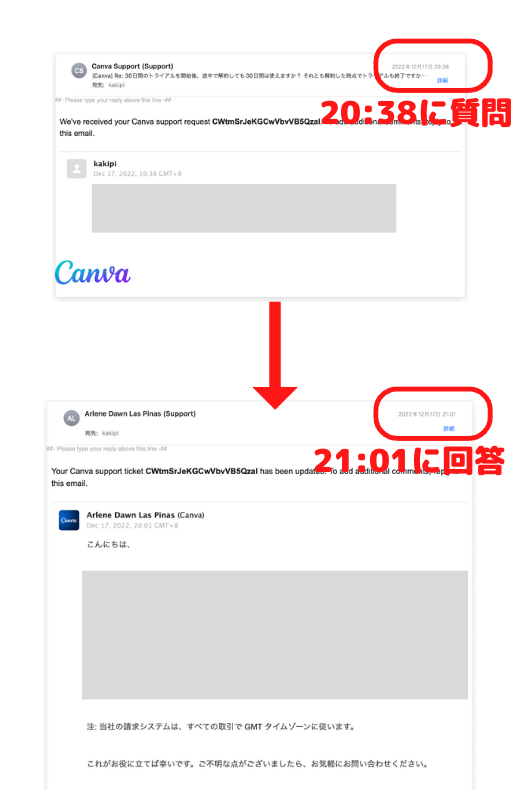
Canvaは検索すると大抵の悩みは解決しますが、どうしてもわからないときや公式の回答が欲しいとき、すぐにサポートしてもらえるのは安心できます。
CanvaProの悪い口コミ
まずはCanvaについて悪い口コミについて紹介していきます。
CanvaProの良い口コミ
Canvaの良い口コミは調べるとたくさんありましが、全体的に以下の点が目立ちました。
- かんたんに画像編集できる
- 背景除去の精度がいい
- テンプレートが豊富
- 画像だけじゃなく動画制作にも使える

CanvaProがオススメな人
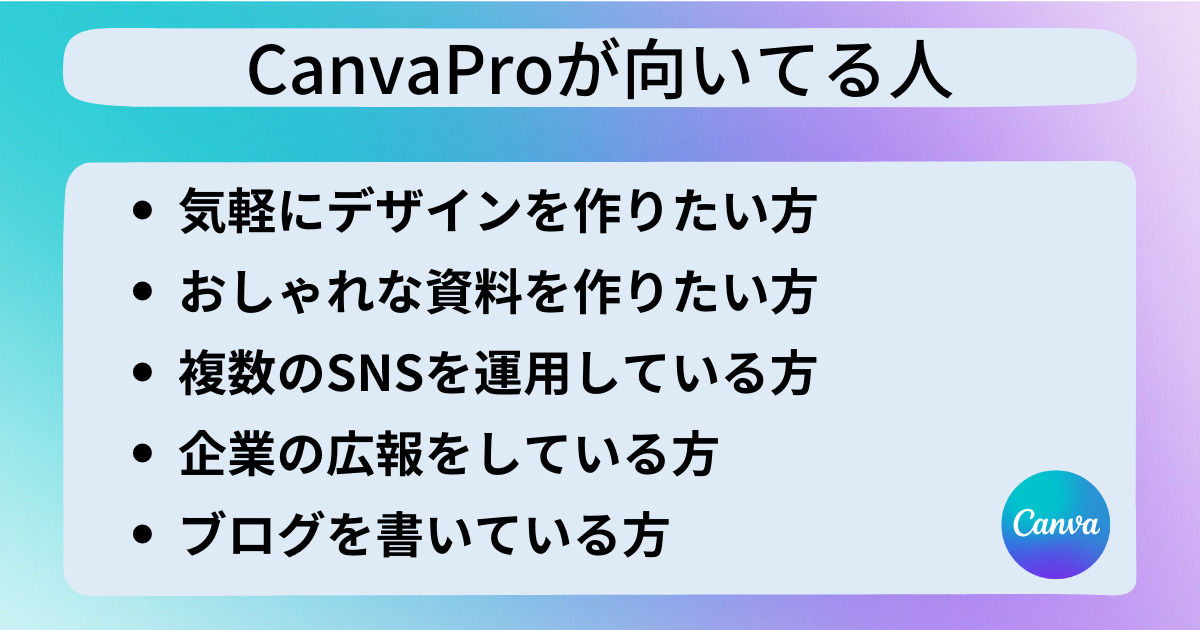
Canva Pro![]() は「初心者でもデザインをしてみたい方」や「ブログやTwitterでオリジナルの画像を挿入したい方」におすすめのツールです。
は「初心者でもデザインをしてみたい方」や「ブログやTwitterでオリジナルの画像を挿入したい方」におすすめのツールです。
本業でデザインを学んでいない方や初心者でも直感的に操作ができるツールなので、テンプレートや用意された素材を組み合わせながらデザインを作ってみてください。
素材を組み合わせるのが難しいという場合は、テンプレートの画像や色を変えるだけでも様になるのでオススメです。
もし「もっと質の高いデザインを作りたい」と感じたときは、IllustratorやPhotoshopなどを検討してみてください。
【FAQ】CanvaProについてよくある質問
Canvaについてよくある質問を紹介します。
有料プラン(Pro)を試す前の参考にしてください。
CanvaProのはじめ方
Canva Proのはじめ方はとてもかんたんで、10分もあればサクッと登録できます。
用意するものは「メールアドレス」と「支払い用クレジットカード」の二つだけ!

STEP1:アカウント作成
Canva![]() へアクセスしたら「無料で登録する」をクリックします。
へアクセスしたら「無料で登録する」をクリックします。
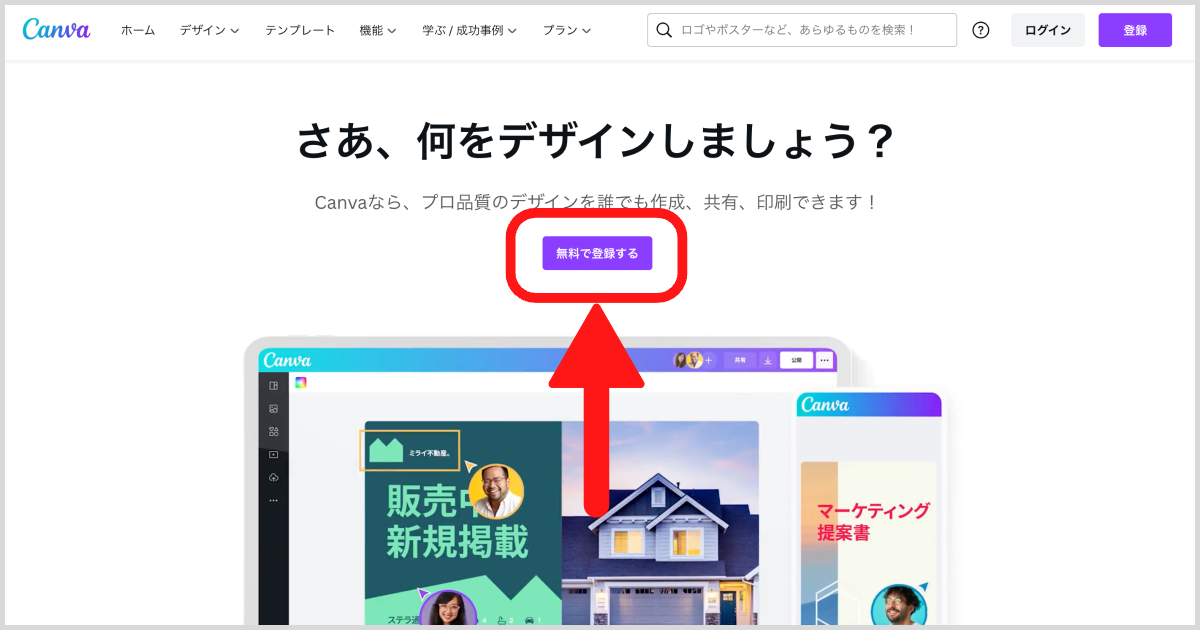
ログイン方法を「Google」「Facebook」「メールアドレス」の3つから選びます(本記事ではメールアドレスを選択)。
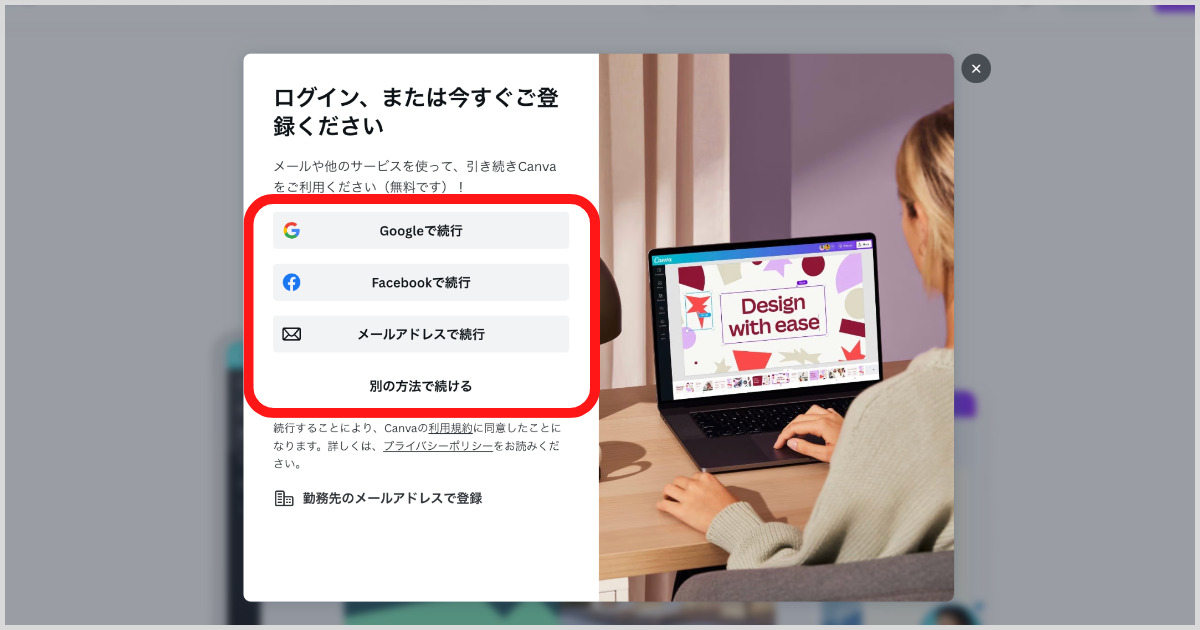
登録するメールアドレスを入力し「続行」をクリックします。
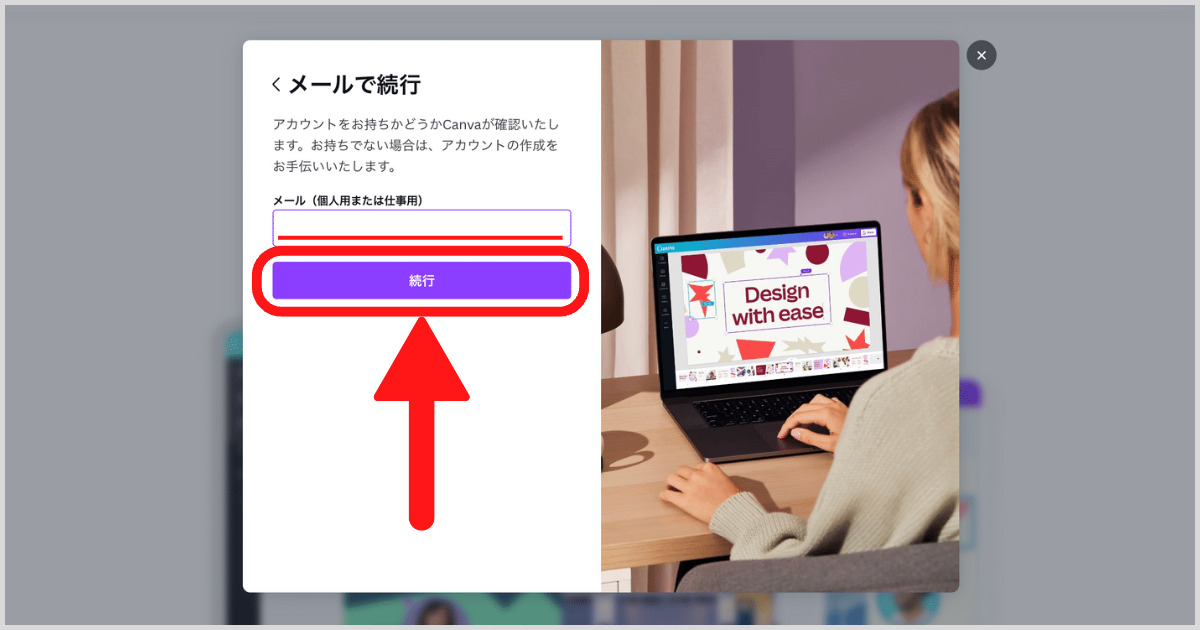
アカウトの名前を入力して「アカウントを作成」をクリックします。
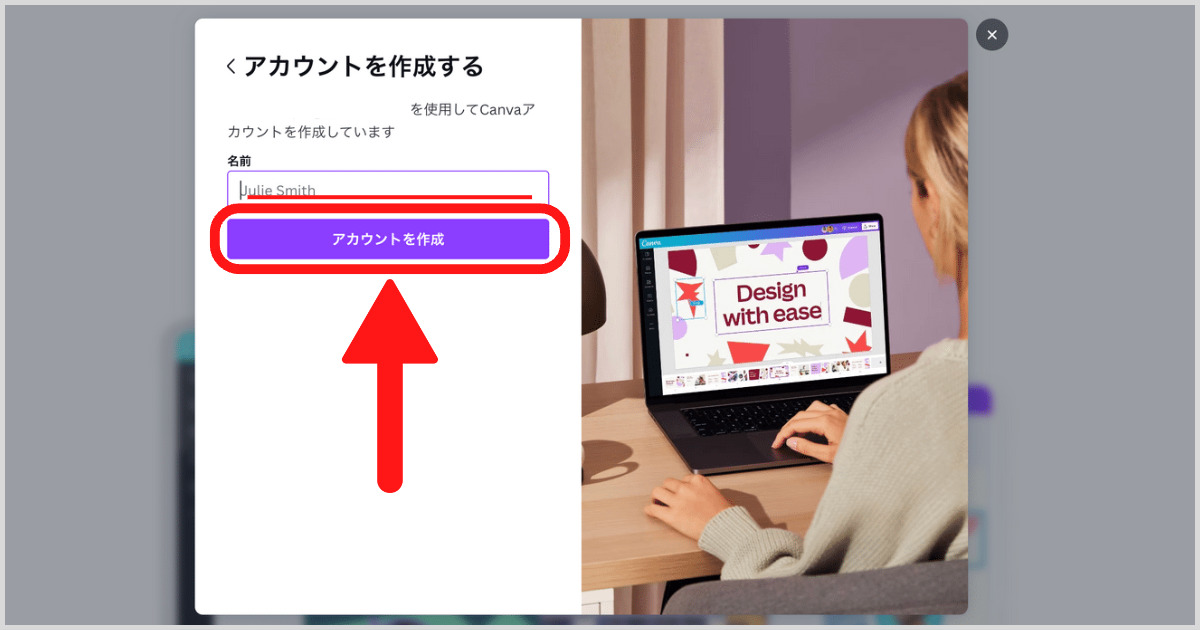
登録したメールアドレスに認証コードが届くので、入力して「次へ」をクリックします。
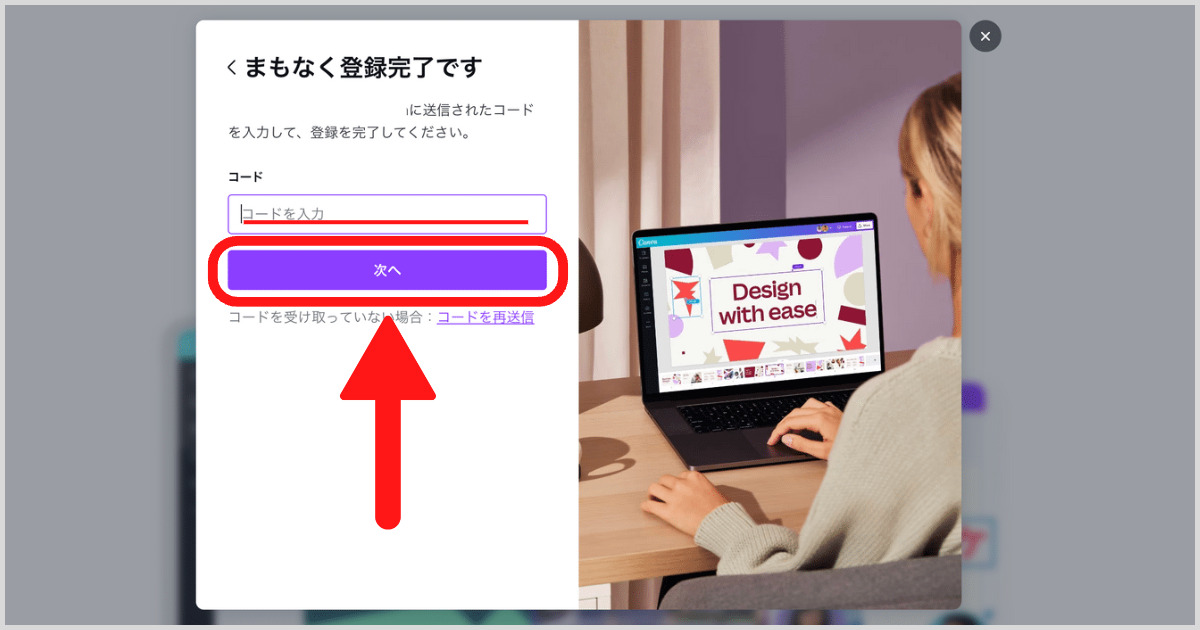
Canvaを使う理由を6つの選択肢から選びます。
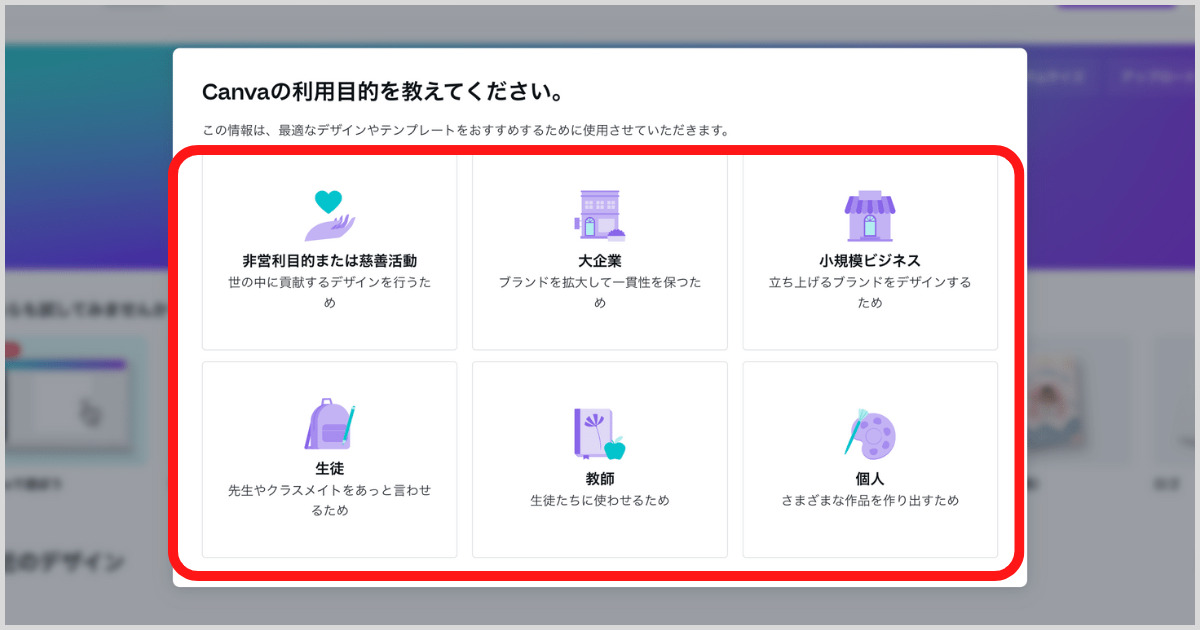
STEP2:無料トライアル選択
無料トライアルを選択する画面が出てるので「無料トライアルを開始」をクリックします。
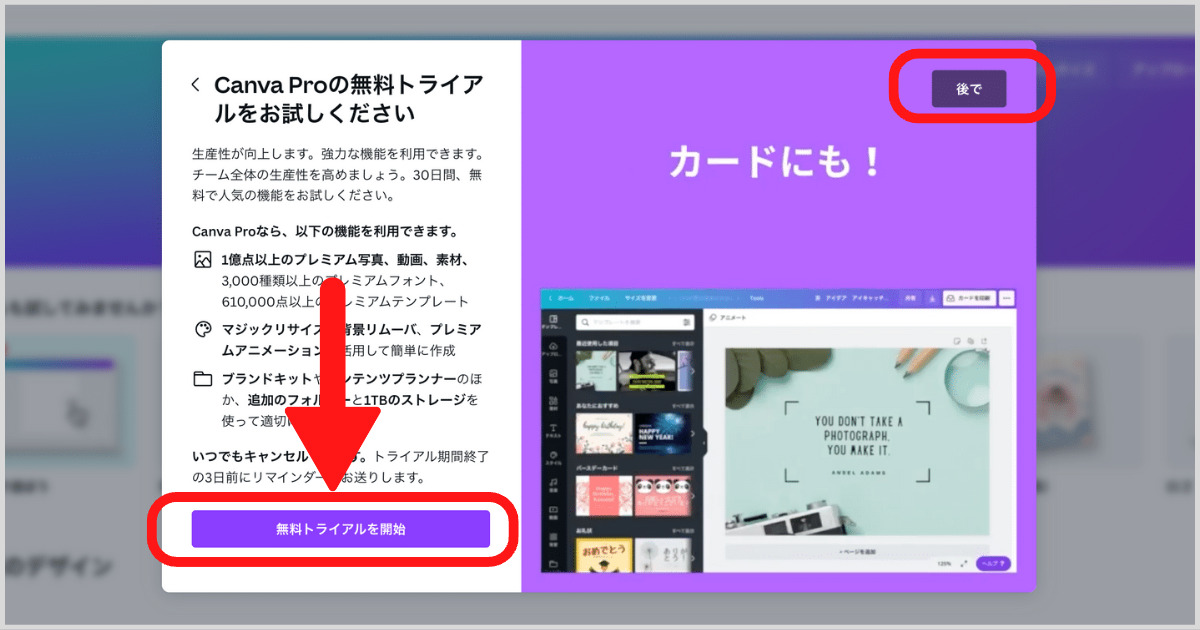
※トライアルしない場合は右上の「後で」でスキップできます。
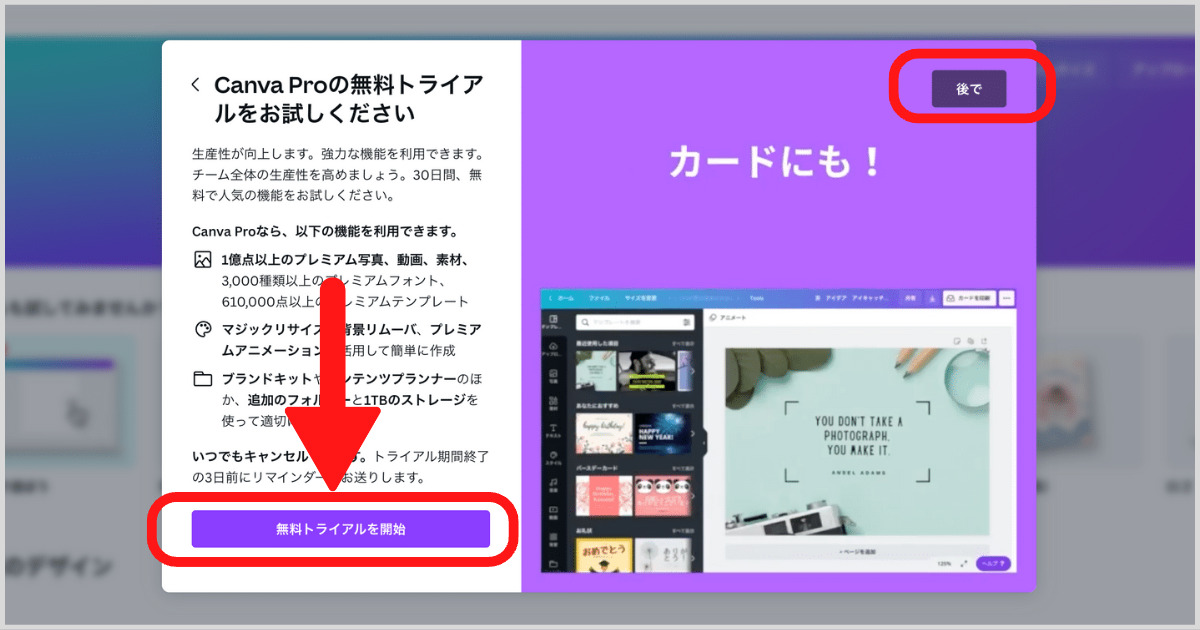
年単位or月単位かを選んで「次へ」をクリックします(月単位にすると年単位と比べて6,000円損します)。
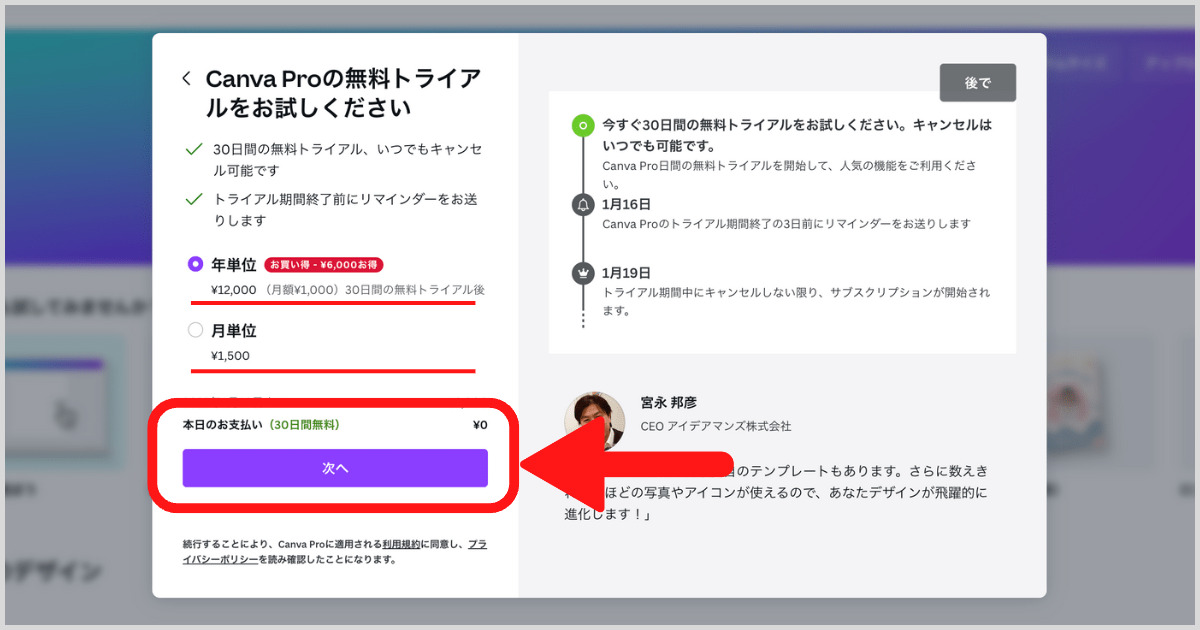
STEP3:支払方法の登録
支払方法は 「クレジットカード」もしくは「PayPal」のどちらかから選びます。
支払方法の入力ができたら「無料トライアルを開始する」をクリックします。
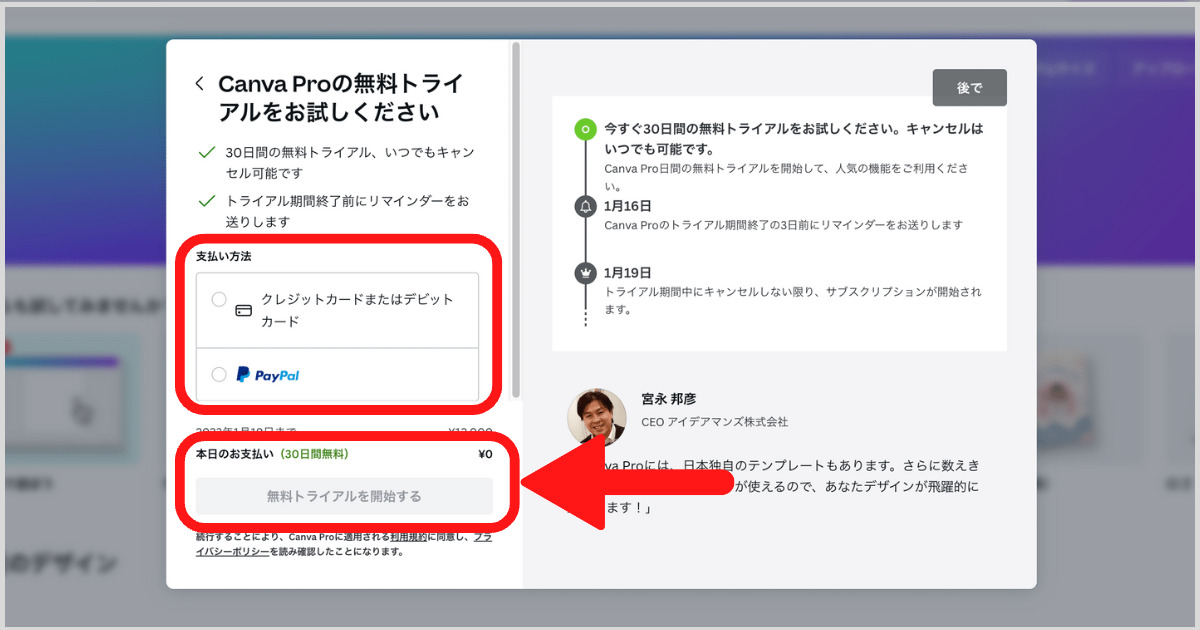
STEP4:CanvaProをはじめる
CanvaProの利用目的を6つの中から3つ選び「次へ」をクリックします。
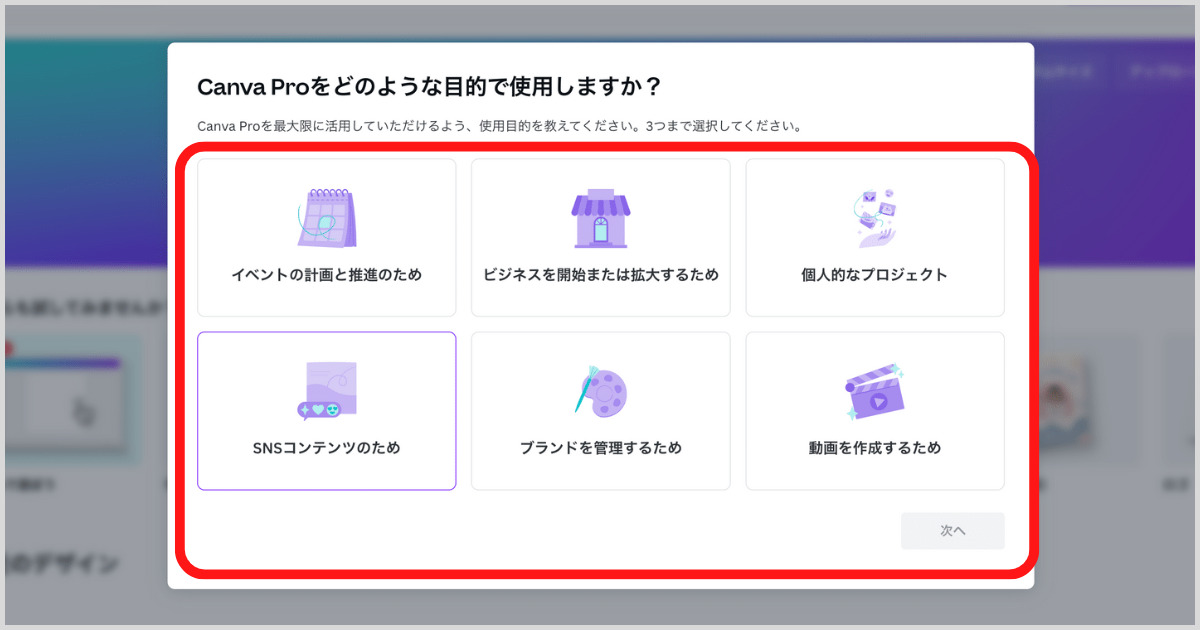
CanvaProへようこそという画面が出るので「了解」をクリックします。
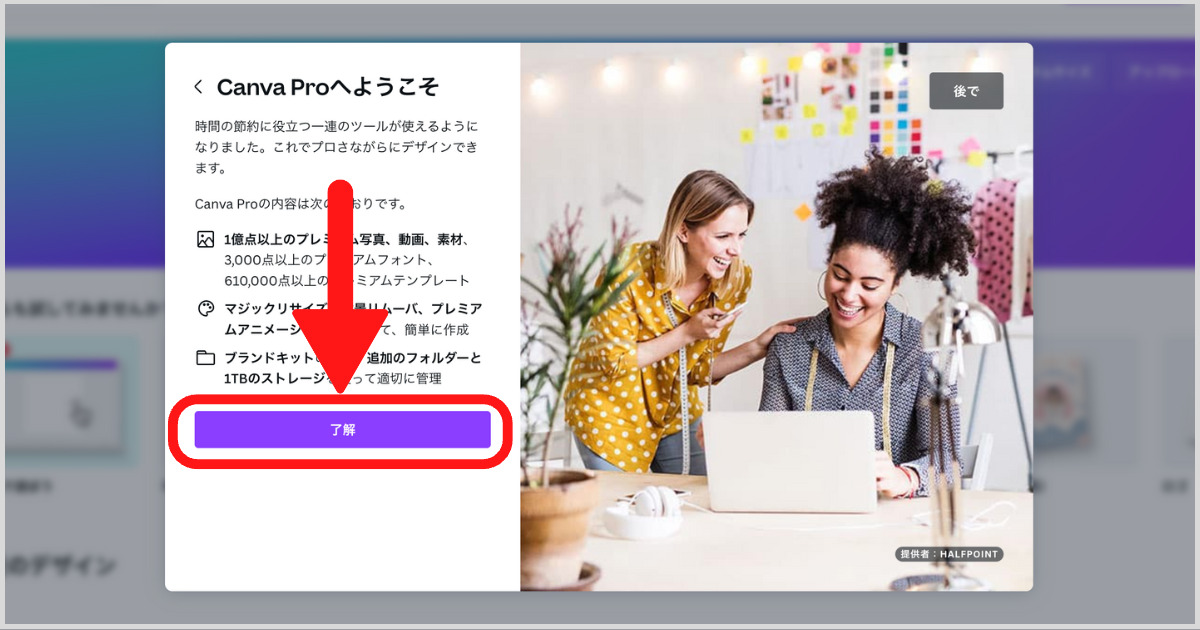
役たち情報の受け取り有無を選べるので「受け取る」「今はしない」のどちらかをクリックします。
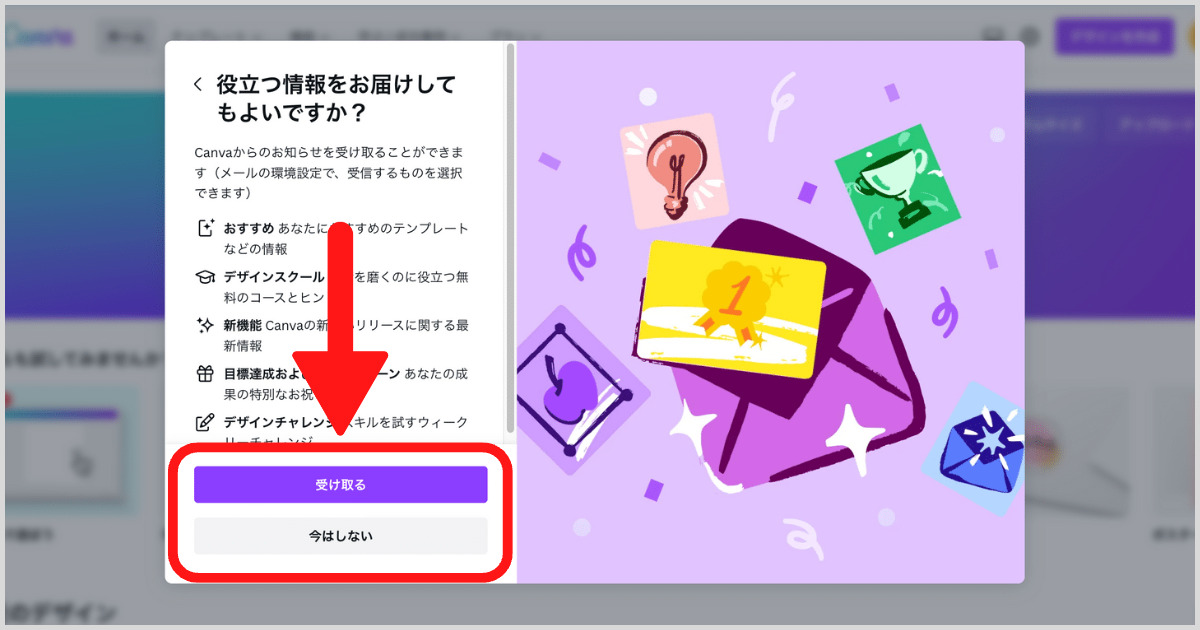
これでCanvaProの無料トライアル(30日)が開始されました。
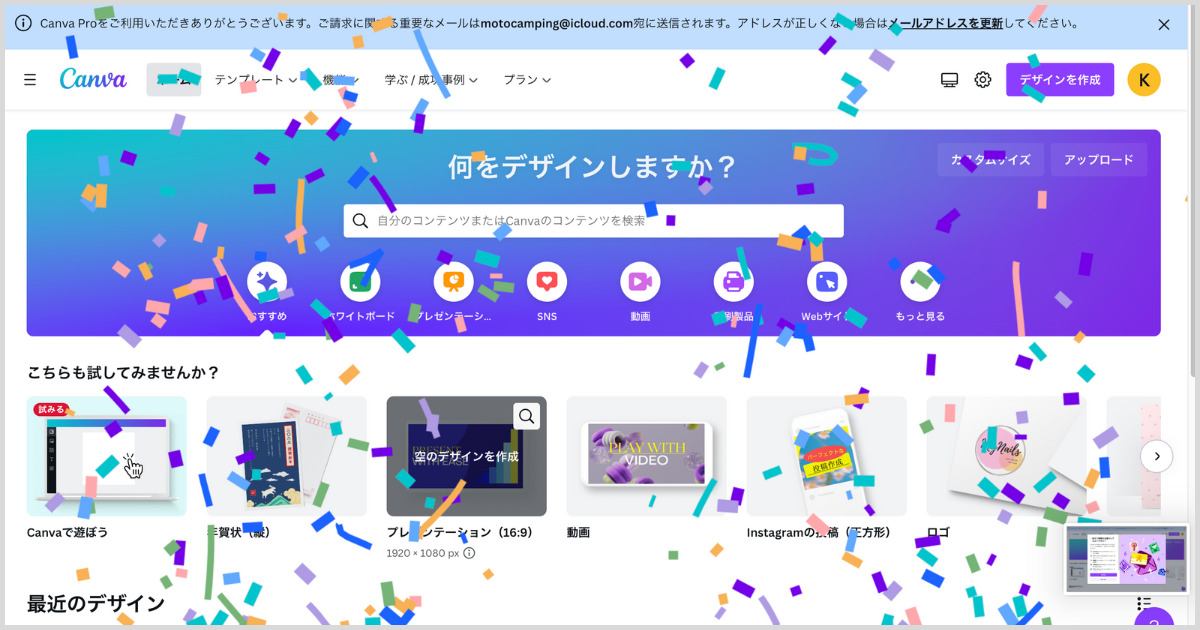

CanvaProの解約方法
CanvaProを解約したくなったときの手順を解説していきます。
こちらも登録手順と同じでとてもかんたんにできるので、初心者でも迷うことなくできますよ。
STEP1:アカウント設定から支払方法を選択
Canvaへアクセスしたら、画面右上にあるアイコンから「アカウント設定」をクリックします。
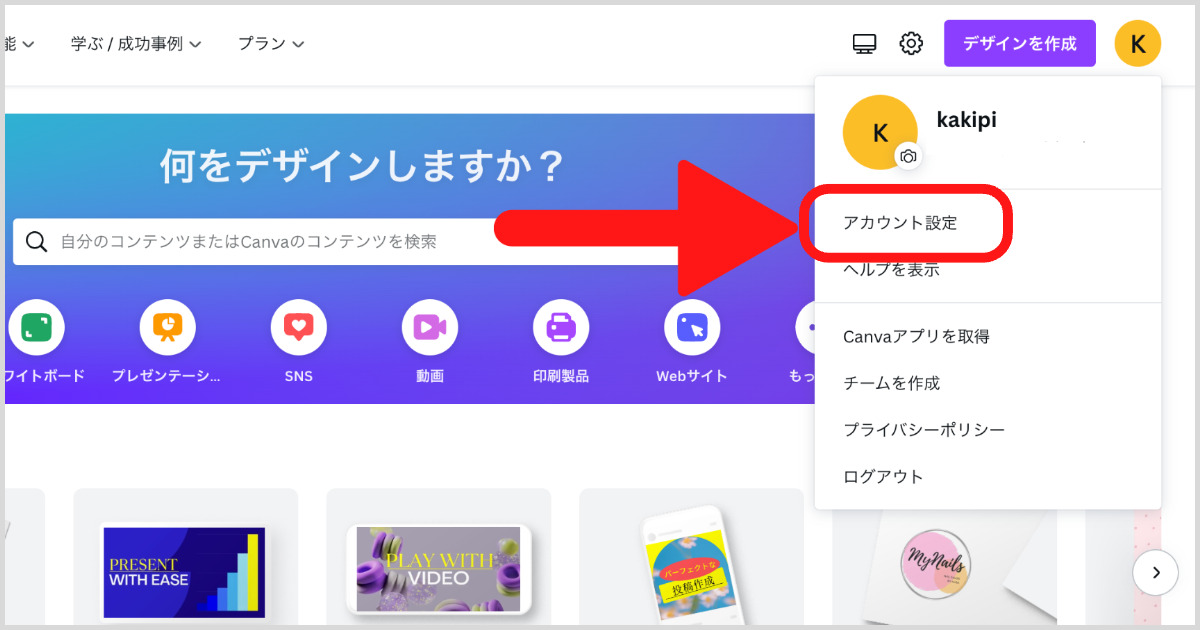
STEP2:支払とプランを選択
左のメニューから「支払いとプラン」を選択し、プラン変更の横にある「・・・」をクリックします。
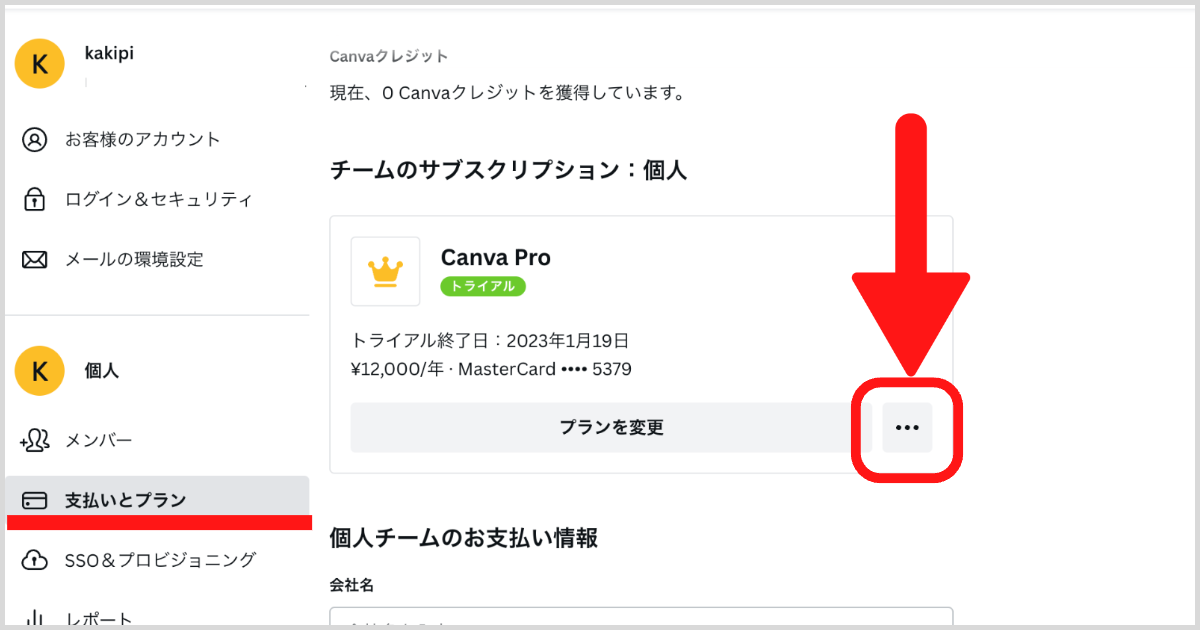
STEP3:トライアルをキャンセル
「トライアルをキャンセル」があるのでクリックします。
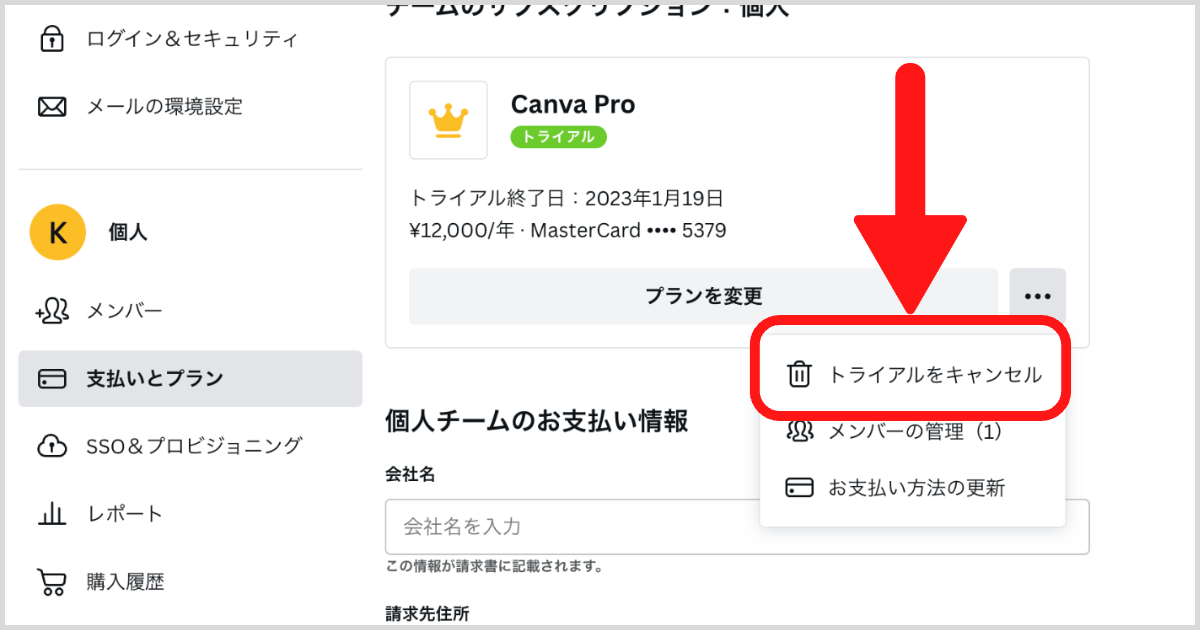
「キャンセルを続行」をクリックします。
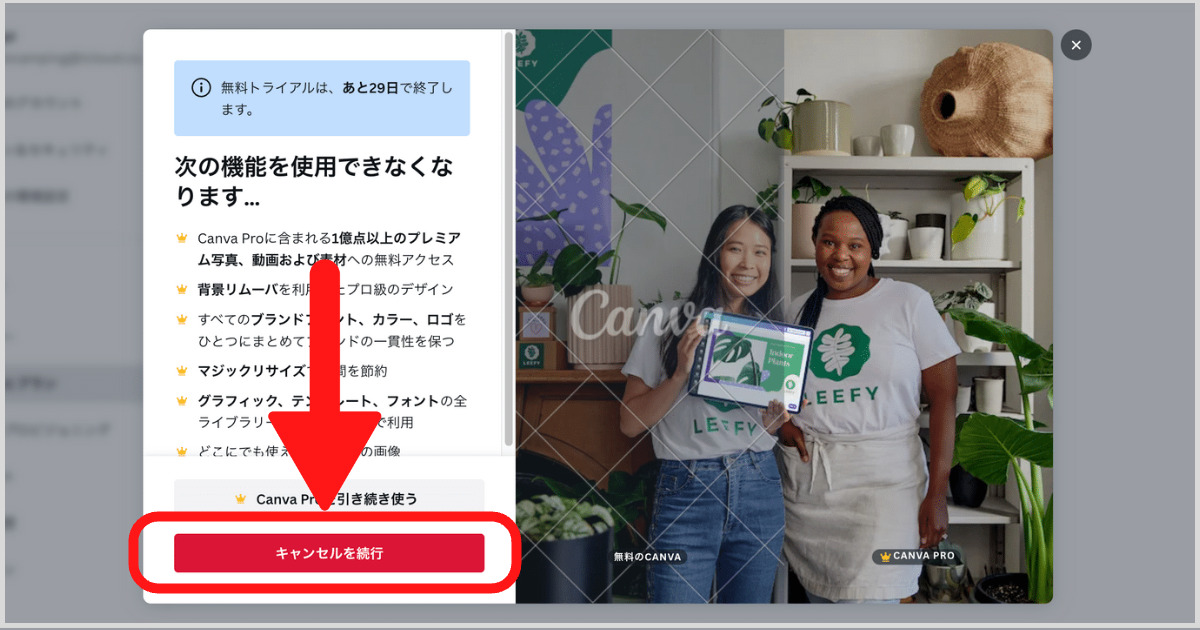
キャンセル理由を選んで「キャンセルを続行」をクリックします。
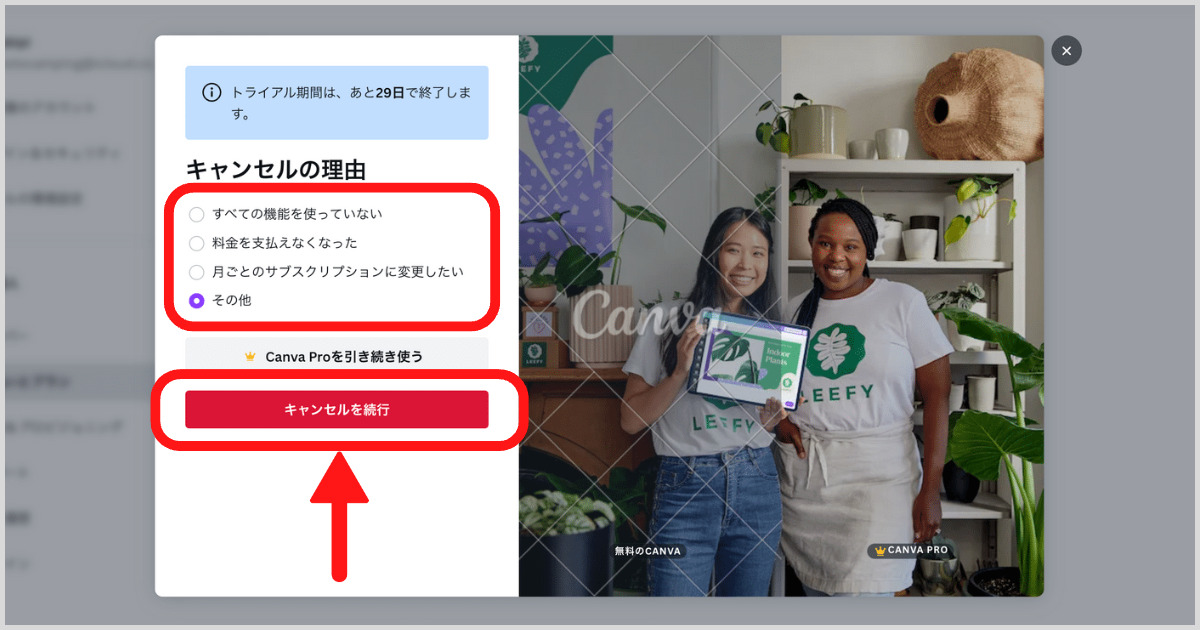
画面上部に「登録完了!CanvaProのサブスクリプションは〇〇年○月◯日に解約されます。」と表示されたらOKです!
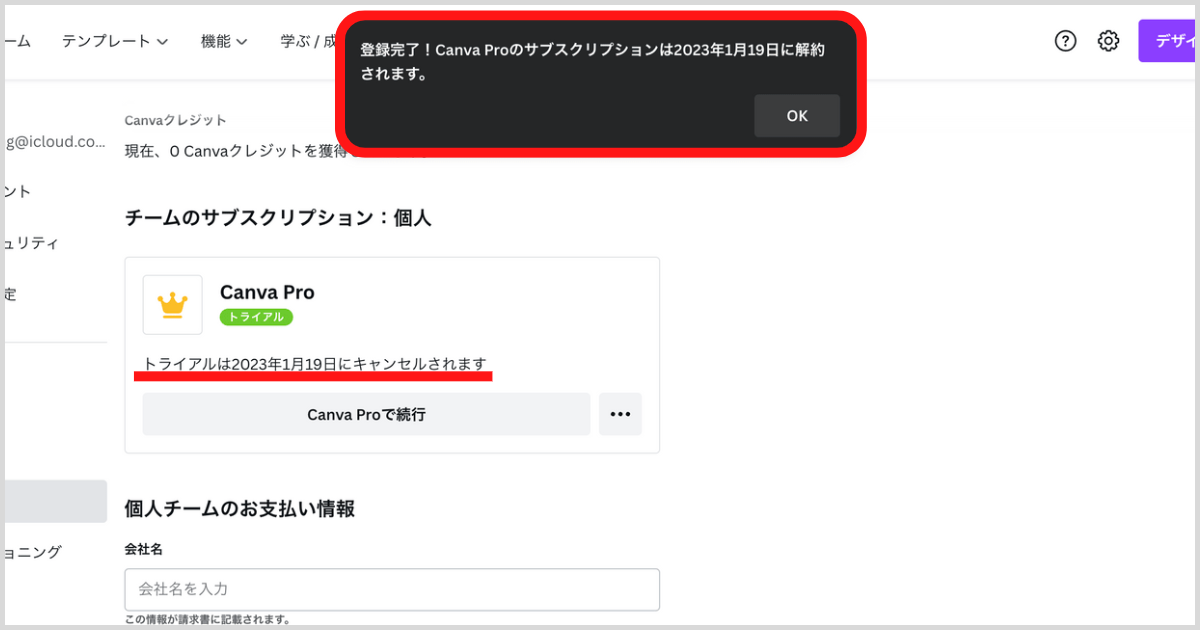
- テンプレートや素材が豊富でストレスなく選べる
- 画像の背景除去や透過保存ができる
- 作成したデザインをボタン一つでリサイズできる
- SNSへ直接予約投稿ができる(予約はProのみ)
- 30日間無料で試せる
Canvaは初心者でも直感的な操作でプロのようなデザインを作れるツールです。
「これからデザインを作ってみたい」「まずは気軽に試してみたい」という方にはオススメなので、ぜひブログやSNSなどのデザイン作成に役立ててみてください。