

プロジェクトを進める上で認知って大事ですよね。
プロジェクトのことを知ってもらわないと、いくら商品や企画が素晴らしくても売れません。
プロジェクトの広報をする上でSNSの活用は重要で、特にアイキャッチ画像を使った広報をしていきたいですよね。
でもチームでアイキャッチ画像を作る場合は、作業する人の能力によって時間がたくさんかかったり、思っていたようなアイキャッチ画像ができなかったりすることもあります。
また、せっかくチームでプロジェクトを進めているのだから、作業分担しながら効率的に進めたい。
そんな時は、Canvaの共同編集機能![]() を使えば、スピーディにストレスなく作業分担しながら画像の作成ができますよ。
を使えば、スピーディにストレスなく作業分担しながら画像の作成ができますよ。
1.Canvaの共同編集にはどんな機能があるのか
2.Canvaで共同編集するメリット・デメリット
3.Canvaで共同編集してプロジェクトを進めていく具体例
Canvaの共同編集とは
Canvaの共同編集機能![]() とは、「Canvaの有料機能の1つ」でデザインを複数人で同時に編集できる機能です。
とは、「Canvaの有料機能の1つ」でデザインを複数人で同時に編集できる機能です。
この機能を使えば、プロジェクトを進める時にスピーディーに確認・編集作業を進められます。
また、作業者を限定したい場合は編集権限を制限することも可能なので、柔軟にプロジェクトを進めることができます。
Canvaの共同編集機能はリンクを発行することで使用することができますよ。
Canvaの有料プランはその他にもたくさんの機能がついているので一度確認してみてもいいですね。
》【無料体験あり】CanvaPro有料プランのメリット/デメリットを徹底紹介!
Canva共同編集の使い方
まずは、CanvaProに登録しておきましょう!
Canvaリンクの発行方法
Canvaリンクは次のように使用します。
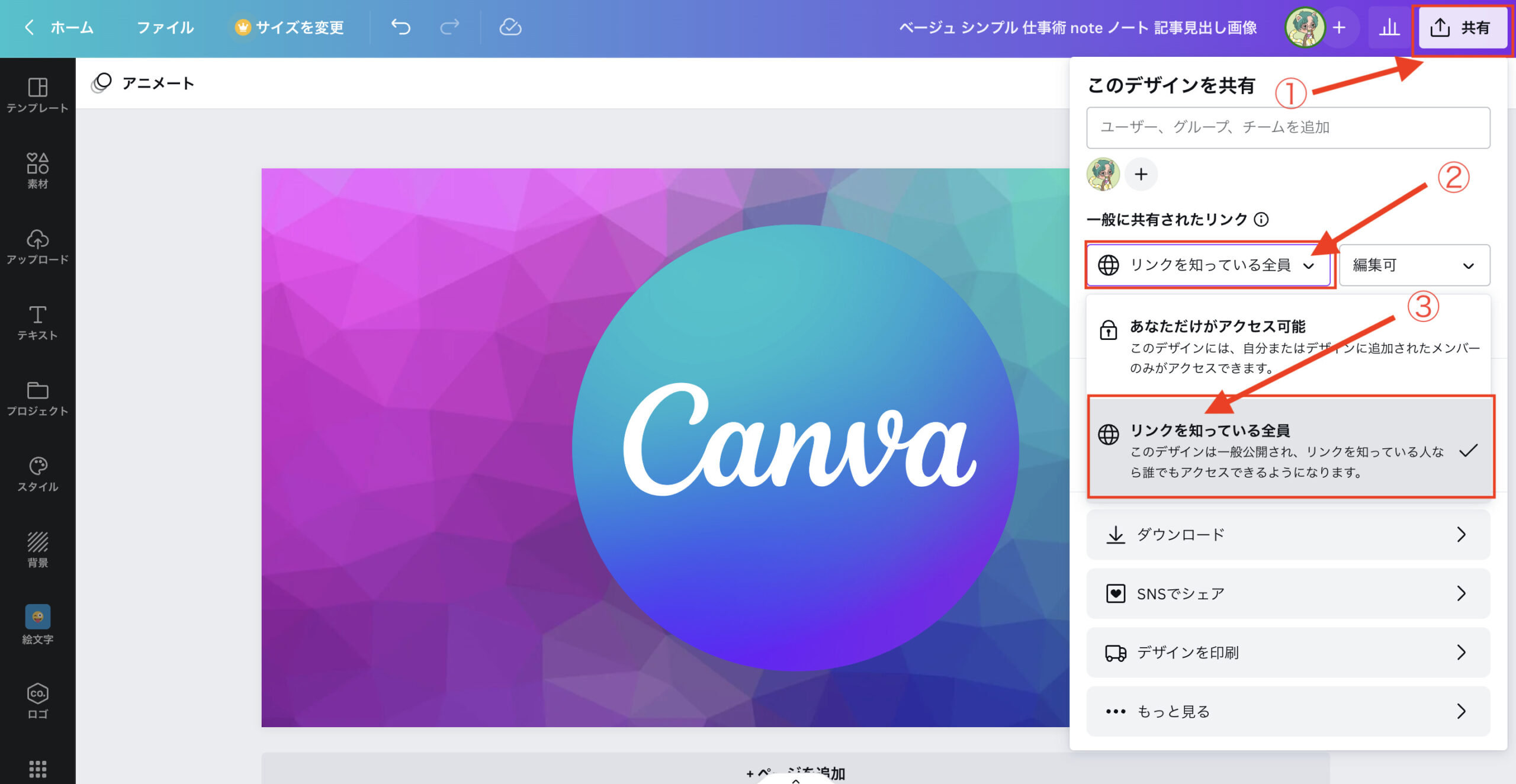
① Canva編集画面の右上にある「共有」ボタンをクリック。
②表示された共有設定画面の「リンク設定プルダウン」をクリック。
③リンク設定を「リンクを知っている全員」に変更。
Canvaリンクの種類
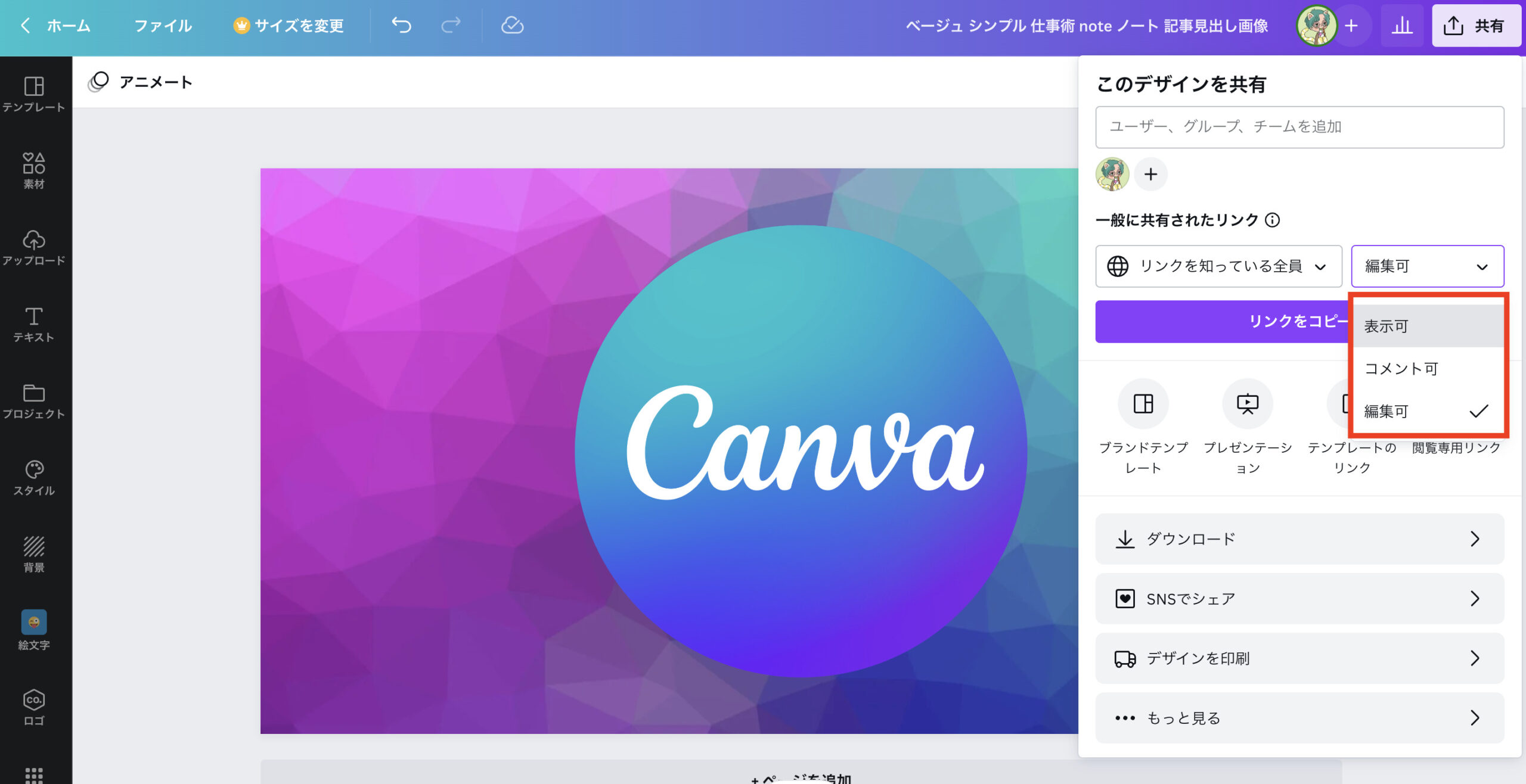
Canvaリンクの種類は次のとおりです。
- 編集可リンク
- コメント可リンク
- 表示可リンク
- テンプレートのリンク
それぞれ解説します。
1. 編集可リンク
編集可リンクは「オリジナルデータを相手も編集できるリンク」です。
プロジェクトで共同編集をするためには編集可リンクをチームで共有する必要があります。
ただし、オリジナルデータが編集されてしまうので、編集されたくない場合は用途に応じて別のリンクを選びましょう。
2.コメント可リンク
コメント可リンクは、名前のとおり相手に「コメントだけ許可する」リンクです。
オリジナルデータを編集されたくないが、コメントのみ欲しい場合に使用します。
3.表示可リンク
表示可リンクは、相手に「閲覧だけさせる」リンクです。
相手と画像イメージを共有したい時に使用します。
用途は限定的ですが、画像を相手に送付するより早くイメージを共有できるメリットがあります。
4.テンプレートのリンク
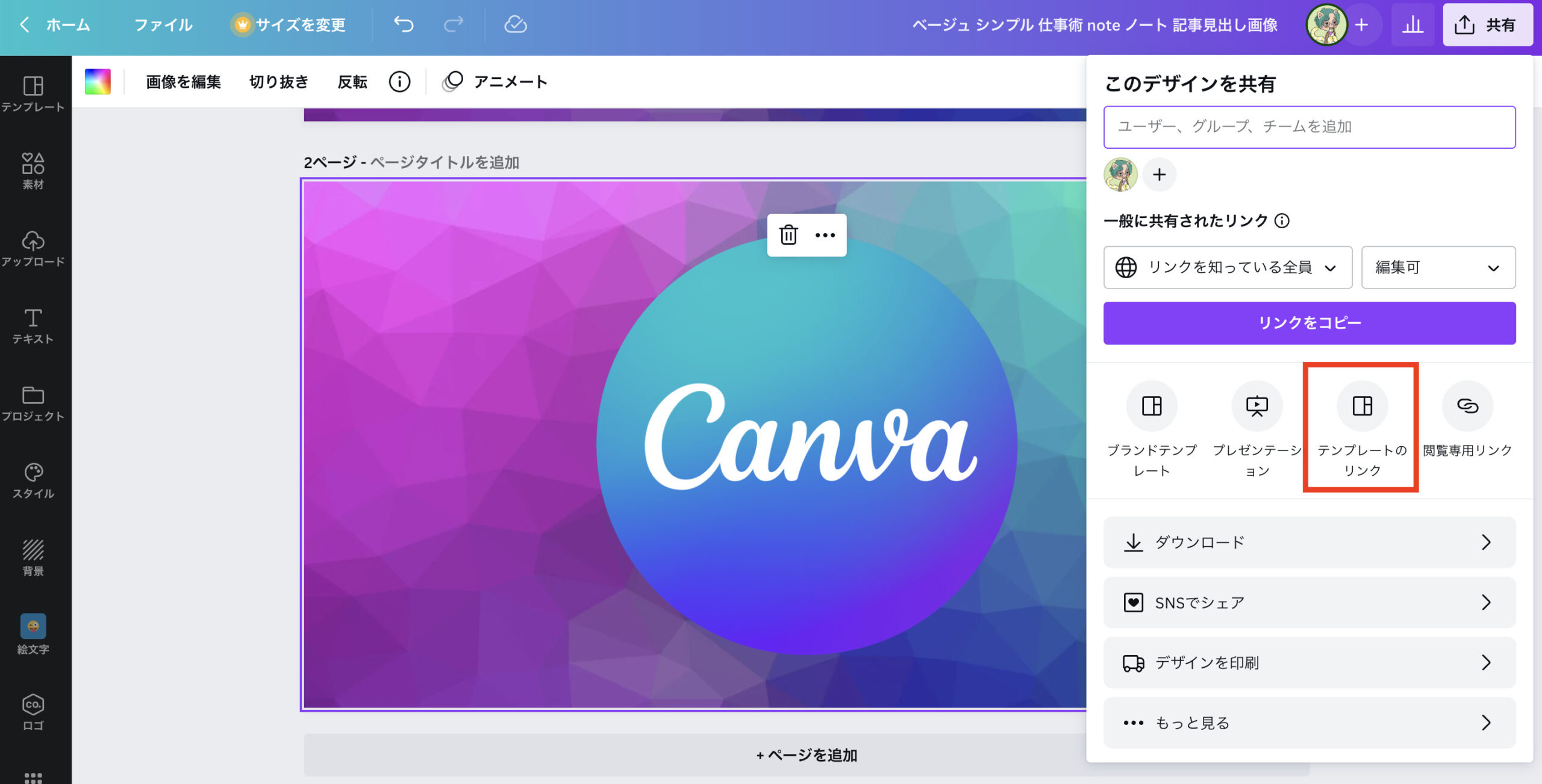
テンプレートのリンクは、相手に「編集可能なテンプレートを共有する」リンクです。
編集可リンクと似ていますが、「相手にオリジナルデータを編集されない」点が違います。
相手も素材や背景をコピーして使用できるので、多くの人数に元画像を共有して、その後は各自で編集して使用して欲しい時に有効です。
Canvaを共同編集するメリット

Canvaの共同編集機能を使うことで、プロジェクトをスムーズに進めることができます。
共同編集を使うことの主なメリットは次のとおりです。
作業分担することで効率を上げることができる
同時に複数人が編集することで、作業効率が上がります。
特に複数人でプロジェクトを扱う場合は、共同編集を行うことで作業がスムーズに分担でき、速度を向上させることができます。
画像編集を行う場合、作業分担のイメージは次のとおりです。
- Aさん:素材集め、デザインラフ作成、基本テキスト作成
- Bさん:デザイン編集、テキスト校正
- Cさん:最終校正、SNS発信
このように作業を分担して画像を編集することで、スピーディに発信したいアイキャッチを作ることができますよ。
より多くのアイデアを反映することができる
自分だけで作業をしていると煮詰まってしまうことがありますよね。
いったん煮詰まってしまうとなかなかいいアイデアが出ずに時間だけが過ぎてしまうこともよくあります。
せっかくプロジェクトで運営しているので、たくさんの人が共同編集して画像を作成することで、
より多くの情報やアイデアを反映させることができます。
また、たくさんの人の目が入ることで、より客観的で正確な内容にすることができますよ。
確認作業が簡単になる
共同編集により、作業の進捗状況をリアルタイムで確認することができます。
メンバーに作業をお願いした時、進捗がわからないために不必要な心配をしてしまうことってありますよね。
逆に、作業している人がどんなことで悩んでいるのかわからず、作業自体が遅れてしまったりすることもよくあります。
Canvaの共同編集機能では、リンクを確認するだけで作業の進捗を確認することができるので、例えば、他のメンバーがどのような変更を加えているかを確認したり、コメントを入れることで疑問点を解決したりすることができますよ。
Canvaを共同編集する具体例

CoolConnectのプロジェクトとして、上のようなAR写真を活用したクリスマス企画を行いました。
その時の企画説明画像をCanvaの共同編集機能を活用して、非常にスムーズに作成することができたので、事例紹介します。
役割分担
プロジェクトの役割分担は次のとおり行いました。
- ユキ(ブロガー):素材集め、素材加工、基本テキスト作成
- シシンさん(デザイナー):デザイン編集、素材校正、テキスト校正
- ぴちさん(プロジェクトマネジャー):最終校正、SNS発信
素材集め、素材加工、基本テキスト作成
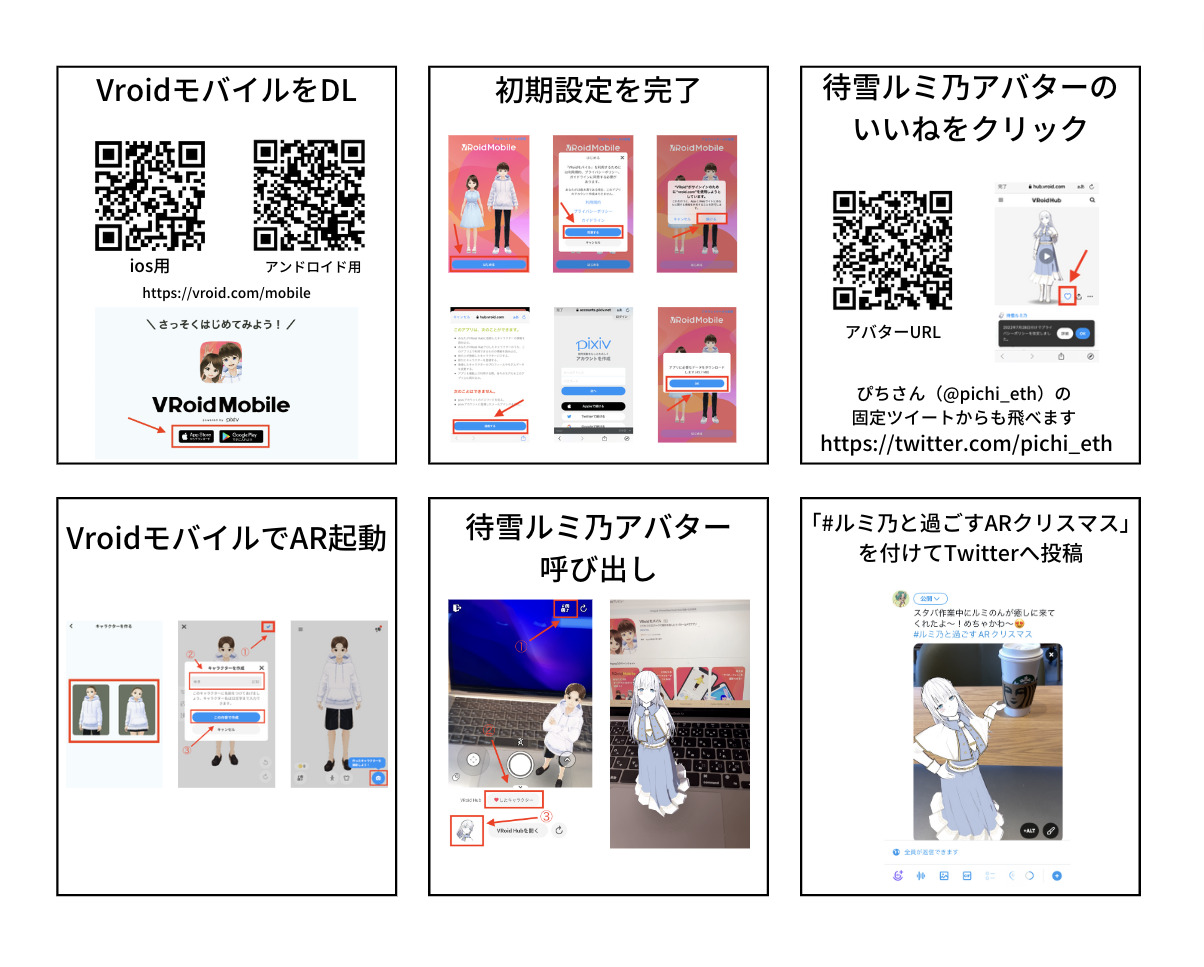
まずは広報用の素材集めを行いました。
AR用のアバターを呼び出すためのアプリ操作方法の画像を収集し、説明の基本テキストを作成。
デザイナーのシシンさんと事前に打ち合わせていた「Canvaの6コマグリッドテンプレート」に素材を入れていきました。
この時に簡単なレイアウトの配置などは打ち合わせながら編集を行います。
デザイン編集、素材校正、テキスト校正
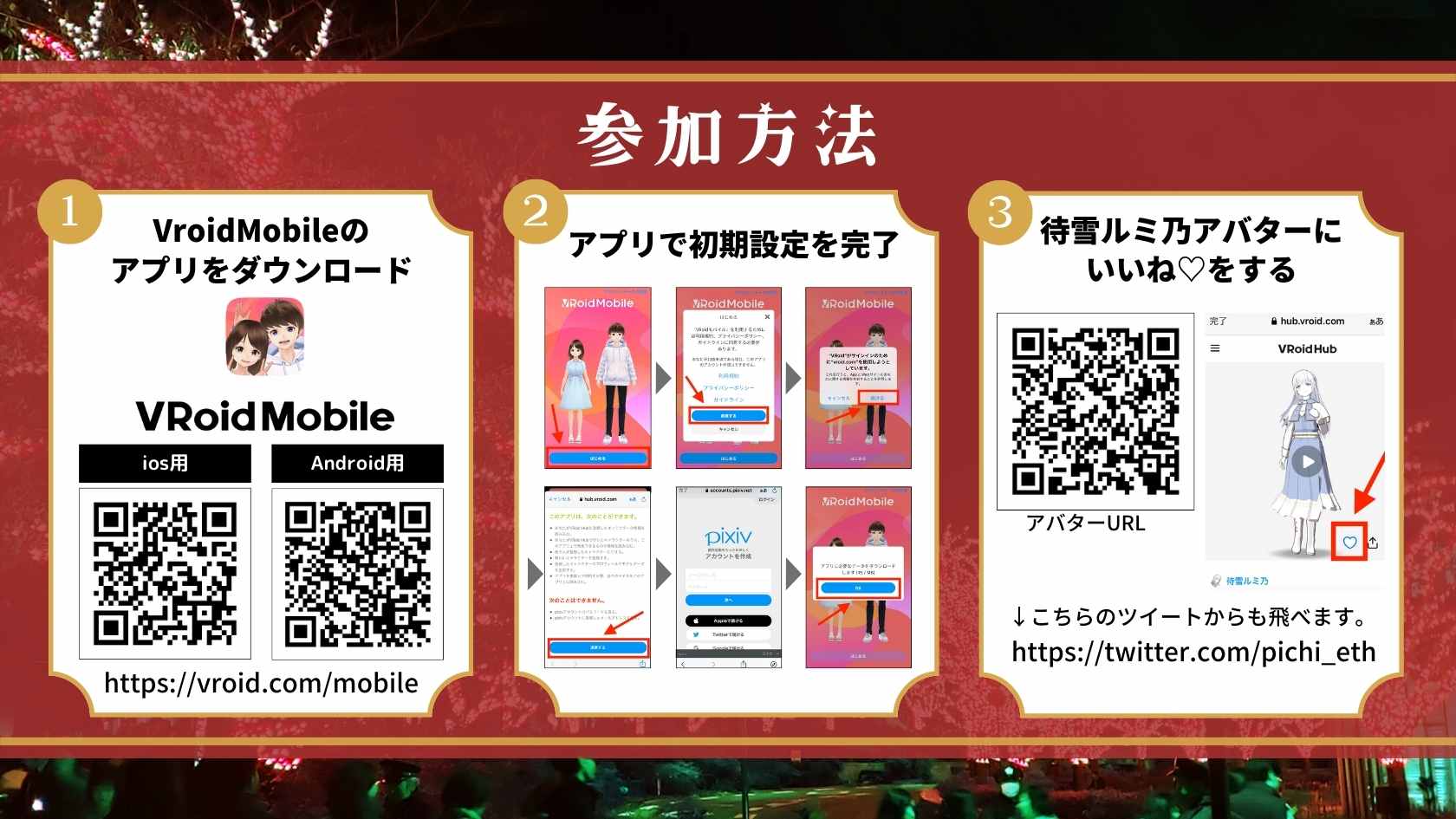
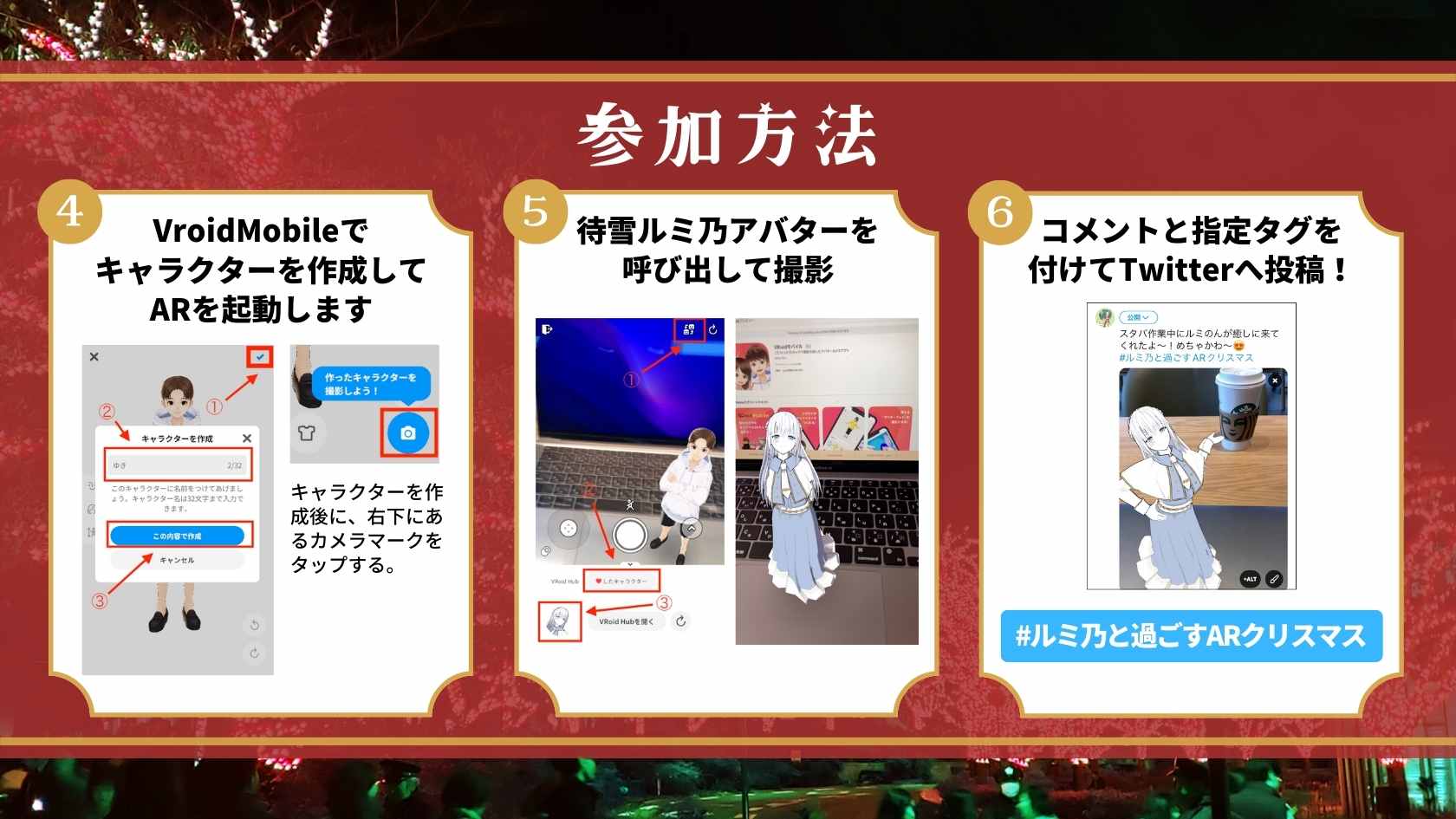
集めた素材をもとにデザイン編集を行いました。
デザイナーのシシンさんがCanvaの素材も活用しながらクリスマス感のあるデザインに仕上げてくれました。
素材画像の受け渡し、デザイン校正もCanvaの共同編集で行っているのでとてもスムーズにできます。
最終校正、SNS発信
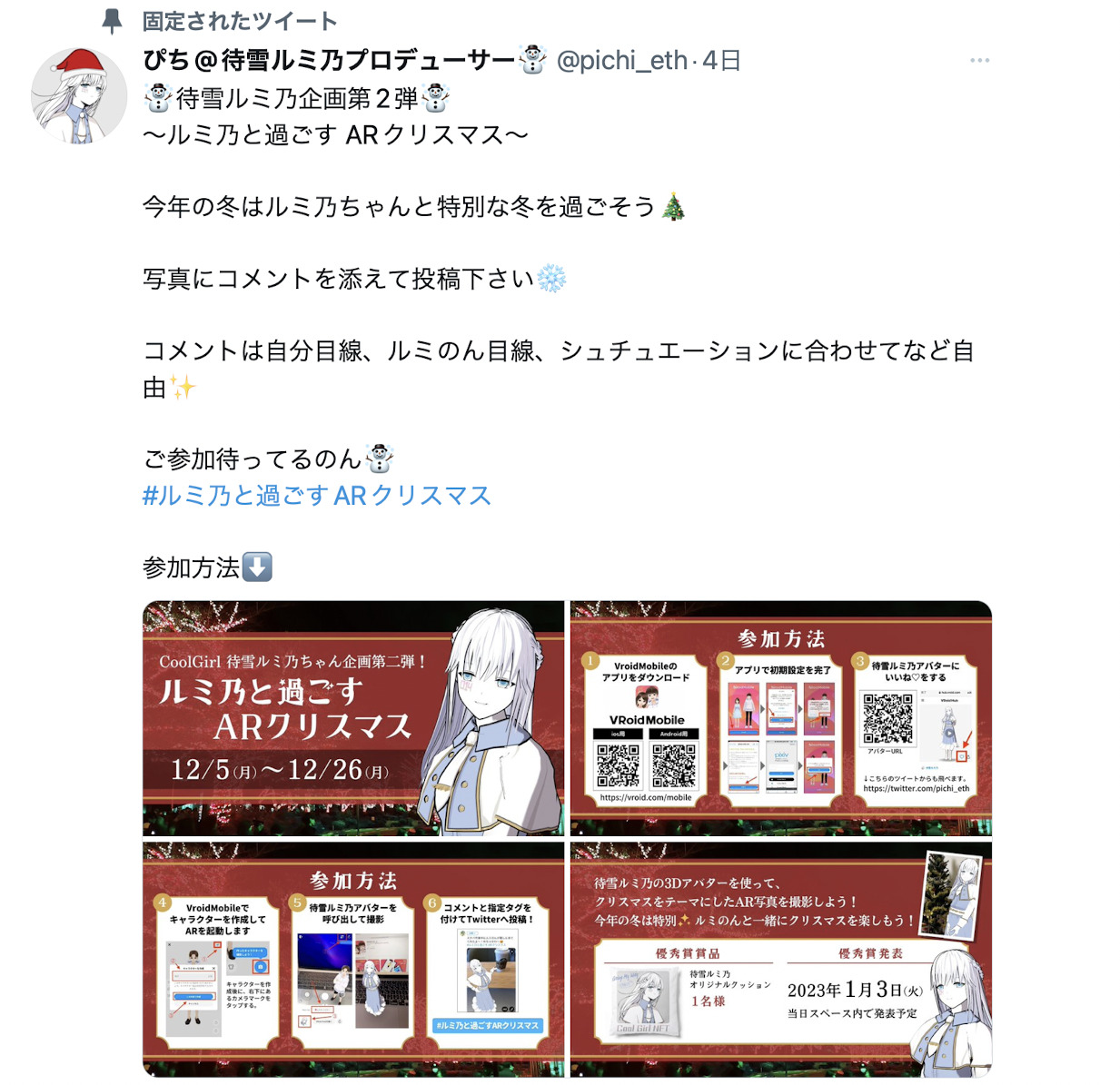
完成したデザインをプロジェクトマネジャーのぴちさんが最終チェックした上で、SNS発信を行いました。
それなりの作業量がありますが、Canvaの共同編集を活用し、役割分担をしながらスムーズに作業を行い約1日で全ての作業を完了することができました。
このようにCanvaの共同編集は役割分担しながらプロジェクトを進めていく際に便利です。
Canvaを共同編集する時の注意点

Canvaの共同編集機能は、とても便利なのですが使う時に注意点もあります。
主な注意点は次のとおりです。
変更点がバッティングしてしまう可能性がある
複数の人が同時に画像を編集することで、変更点がバッティングしてしまう可能性があります。
例えば、2人が同じ部分を変更しようとした場合、どちらの変更を採用するかが問題となってしまします。
この状態を解決するためには、メンバーで十分な協議や調整が必要となるので、作業効率が落ちてしまう可能性があります。
そのため、共同編集機能を使って作業を開始する前に、役割分担を明確にしておくことが重要です。
特に「誰が作業して」、「誰が校正するのか」を決めておくといいですね。
Canvaの使用方法について最低限の知識が必要となる
Canvaは直感的に操作できるツールですが最低限の操作方法は知っておく必要があります。
全く知識がない状態で作業を開始すると、間違って画像を消してしまう可能性もあります。基本的な操作方法はCanvaの公式サイトなどで知っておきましょう。
メンバー間のコミュニケーションが重要となる
共同編集を行うには、チームメンバー間が協力し合うことが重要です。
そのため、チーム内でのコミュニケーションや協力がうまくいかない場合、共同編集を行うことが難しくなってしまうかもしれません。
また、個人の好みやスキルの違いも、共同編集を行う上での問題となることがあります。
事前にプロジェクトについて十分なコミュニケーションをとっておくこと、役割分担を事前に決めておくことが大事ですね。
まとめ
今回はCanvaの共同編集機能を使ったプロジェクトの進め方について解説しました(Canvaの共同編集機能は有料プランCanvaProの機能です)。
》【無料体験あり】CanvaPro有料プランのメリット/デメリットを徹底紹介!
Canvaの共同編集を使えば、役割分担をしながら効率的に作業を進めることができます。
特に、対面ではなくリモートワークで作業を進める場合は、共同編集で作業するととてもスムーズに進めることができますよ。
ぜひCanvaの共同編集を使ってスムーズに魅力的なアイキャッチ画像を作って、プロジェクトの広報を成功させましょう!
インスタグラムでの広報にも興味がある方はこちらの記事も参考に!
》【脱SNS初心者】Instagram(インスタ)でおしゃれな画像作成をする方法





